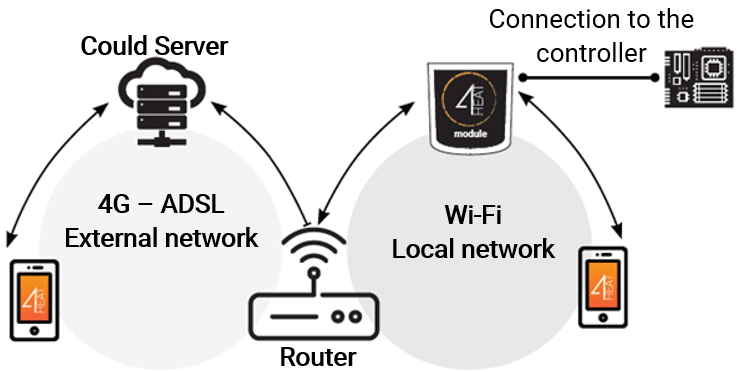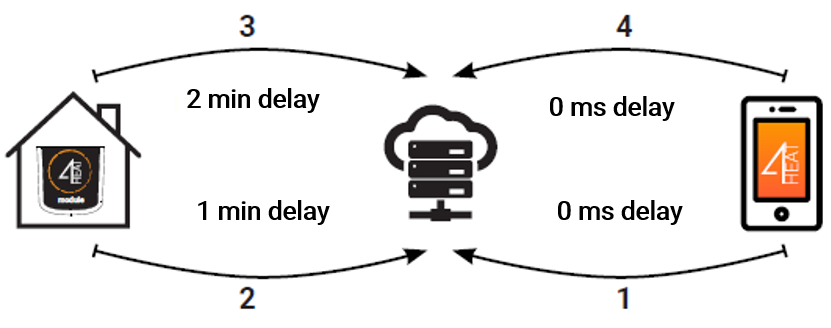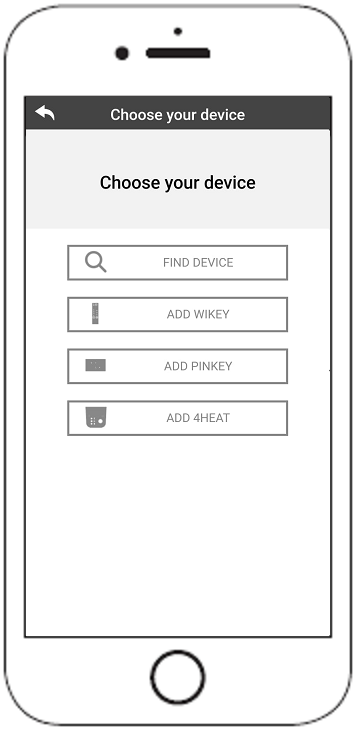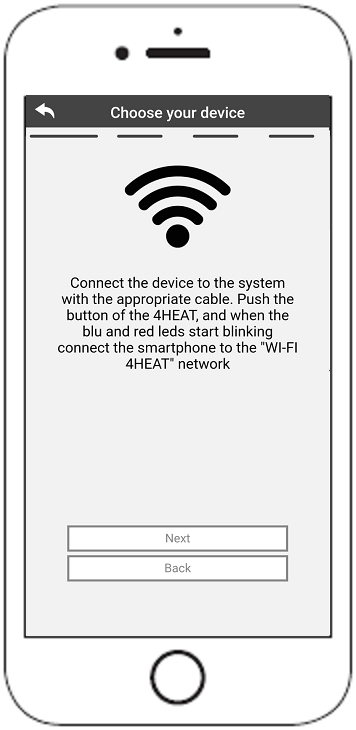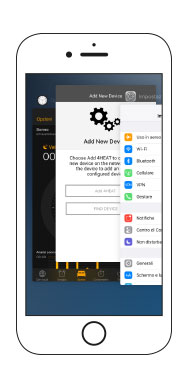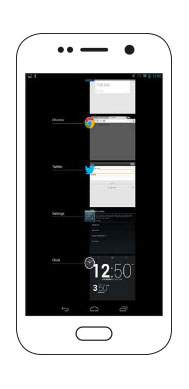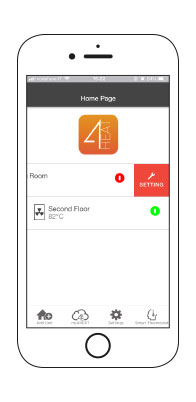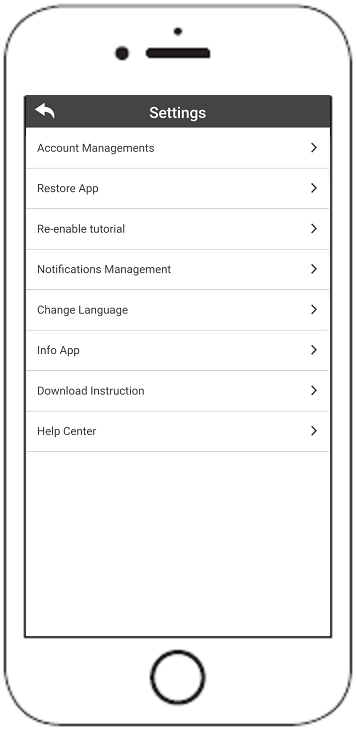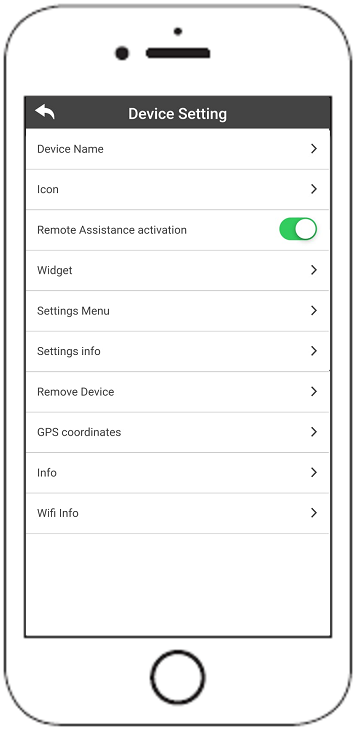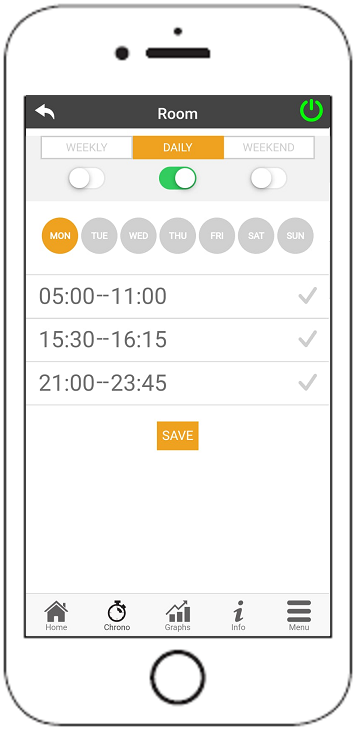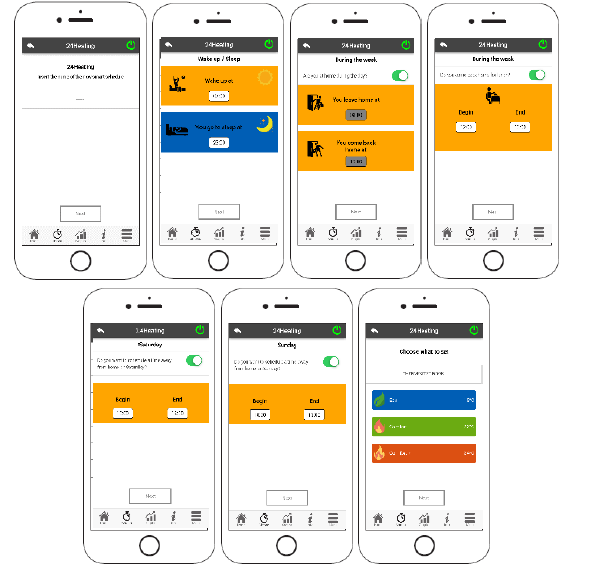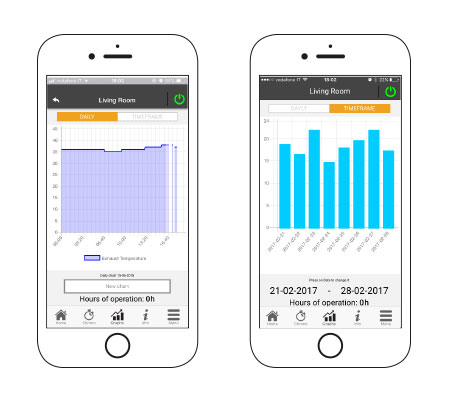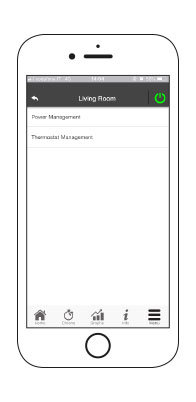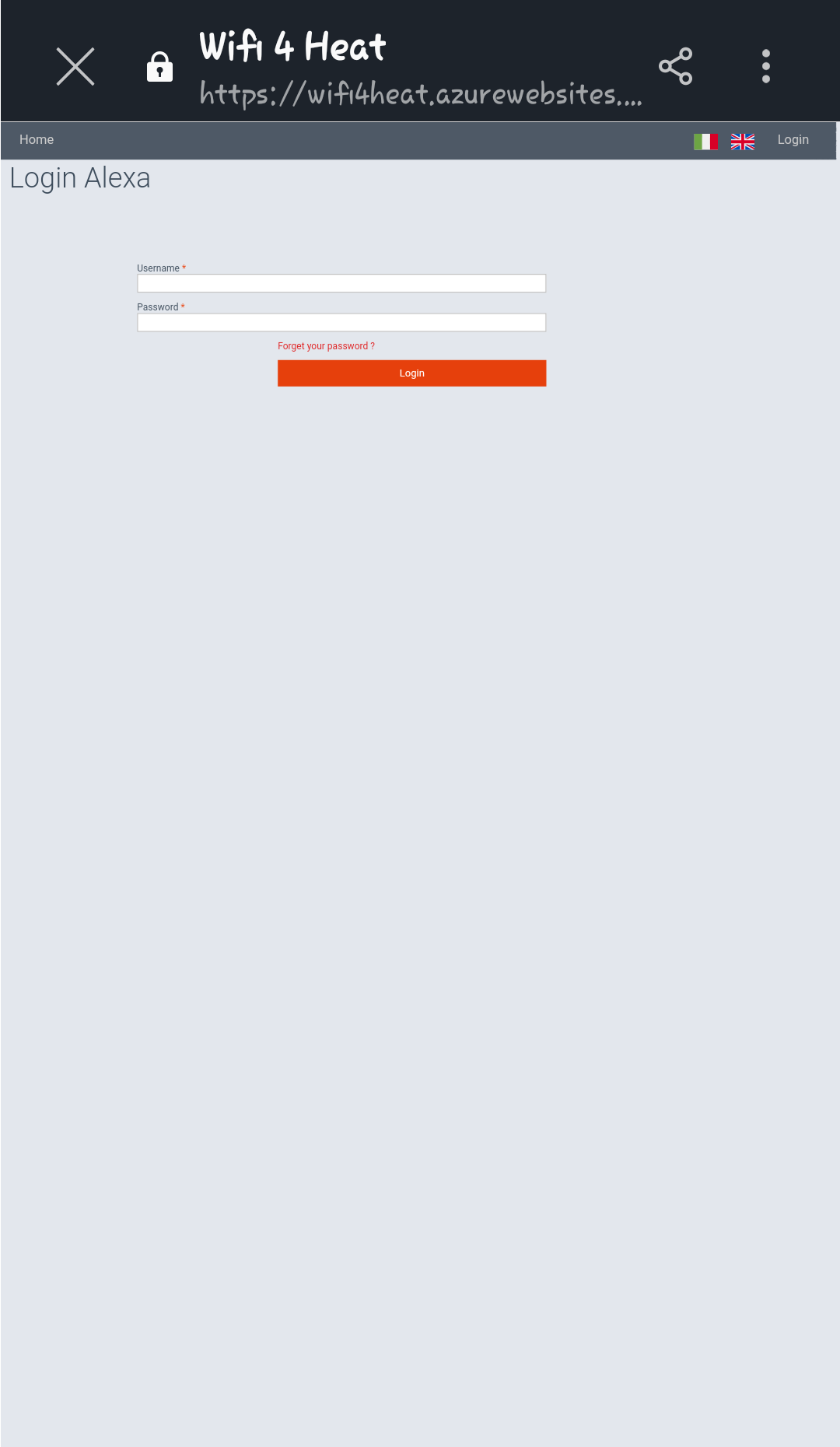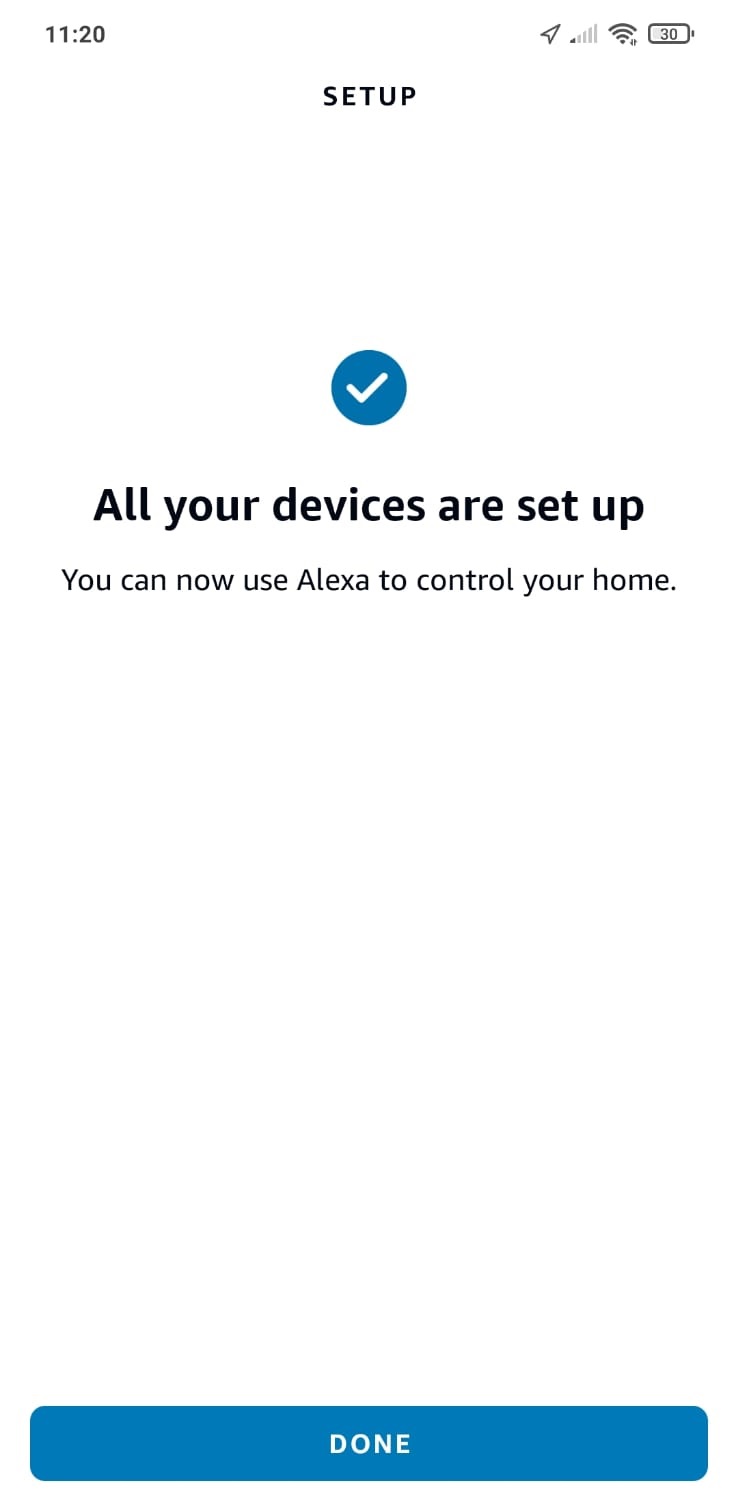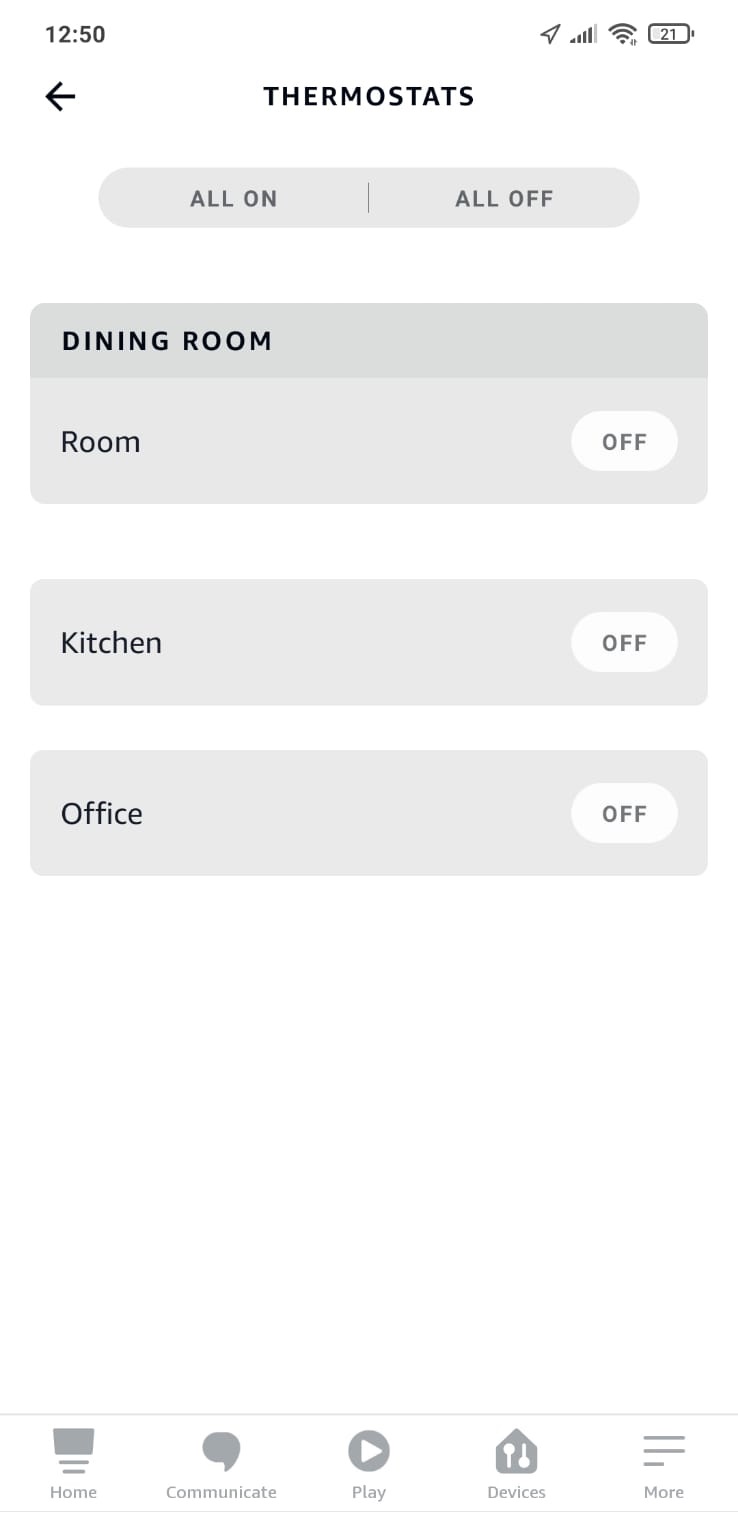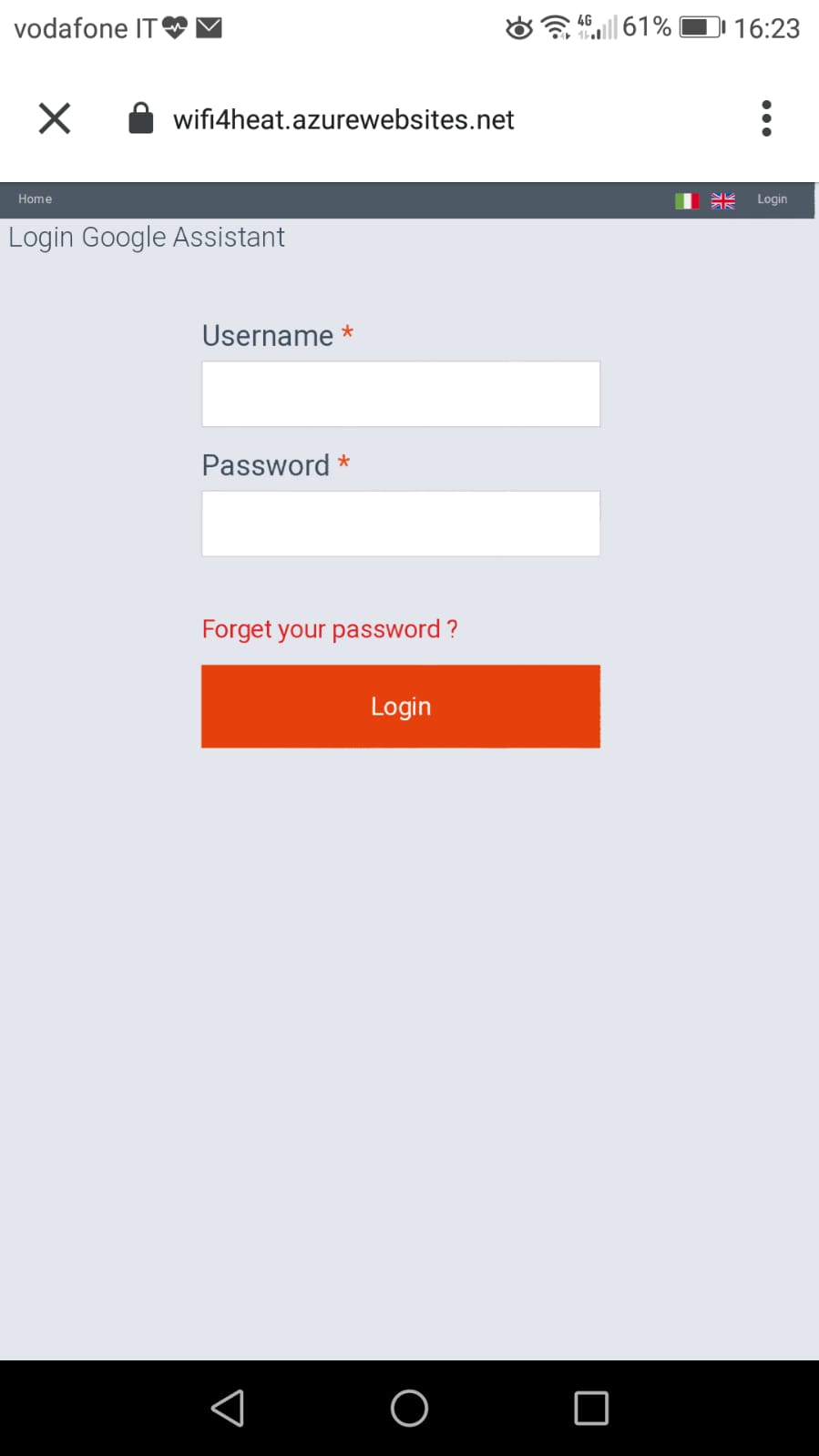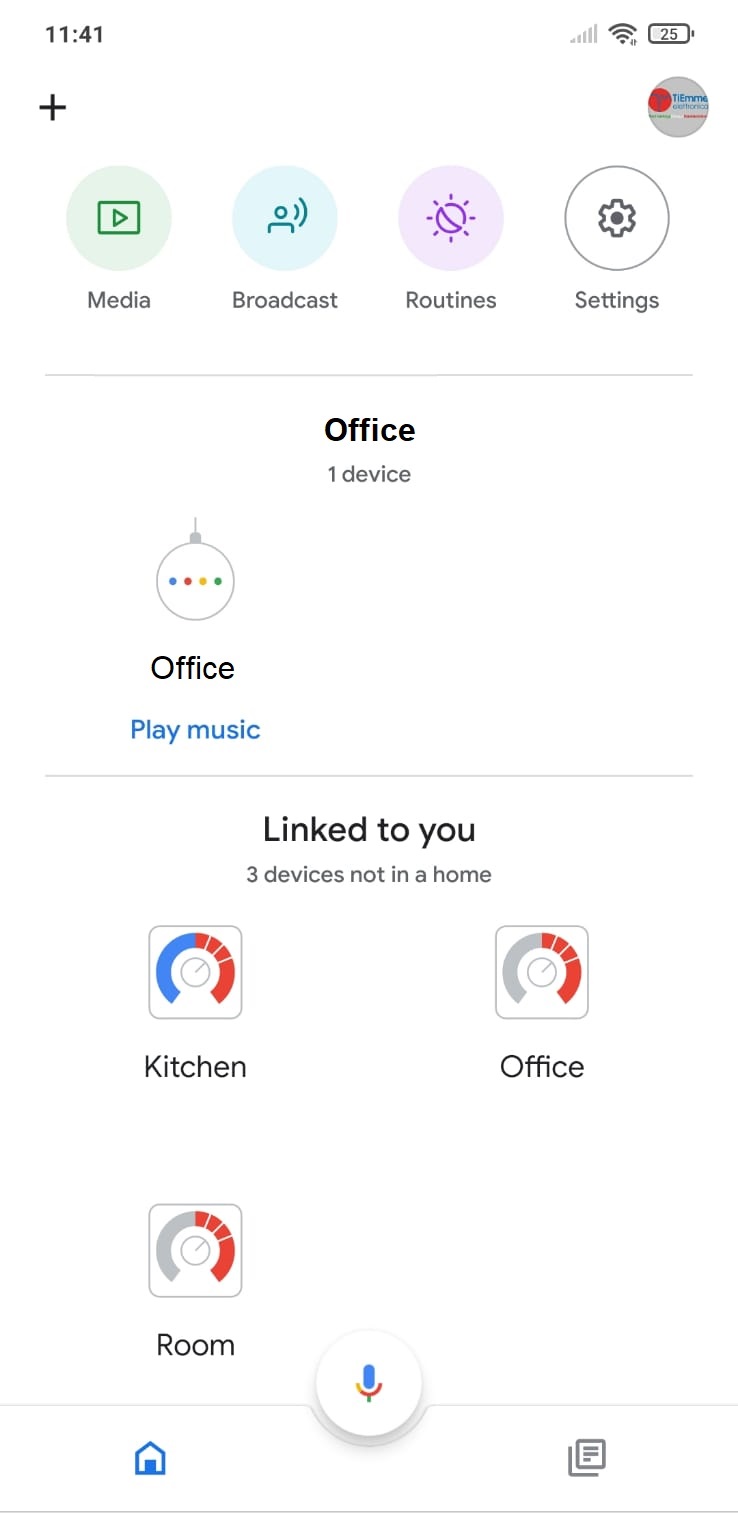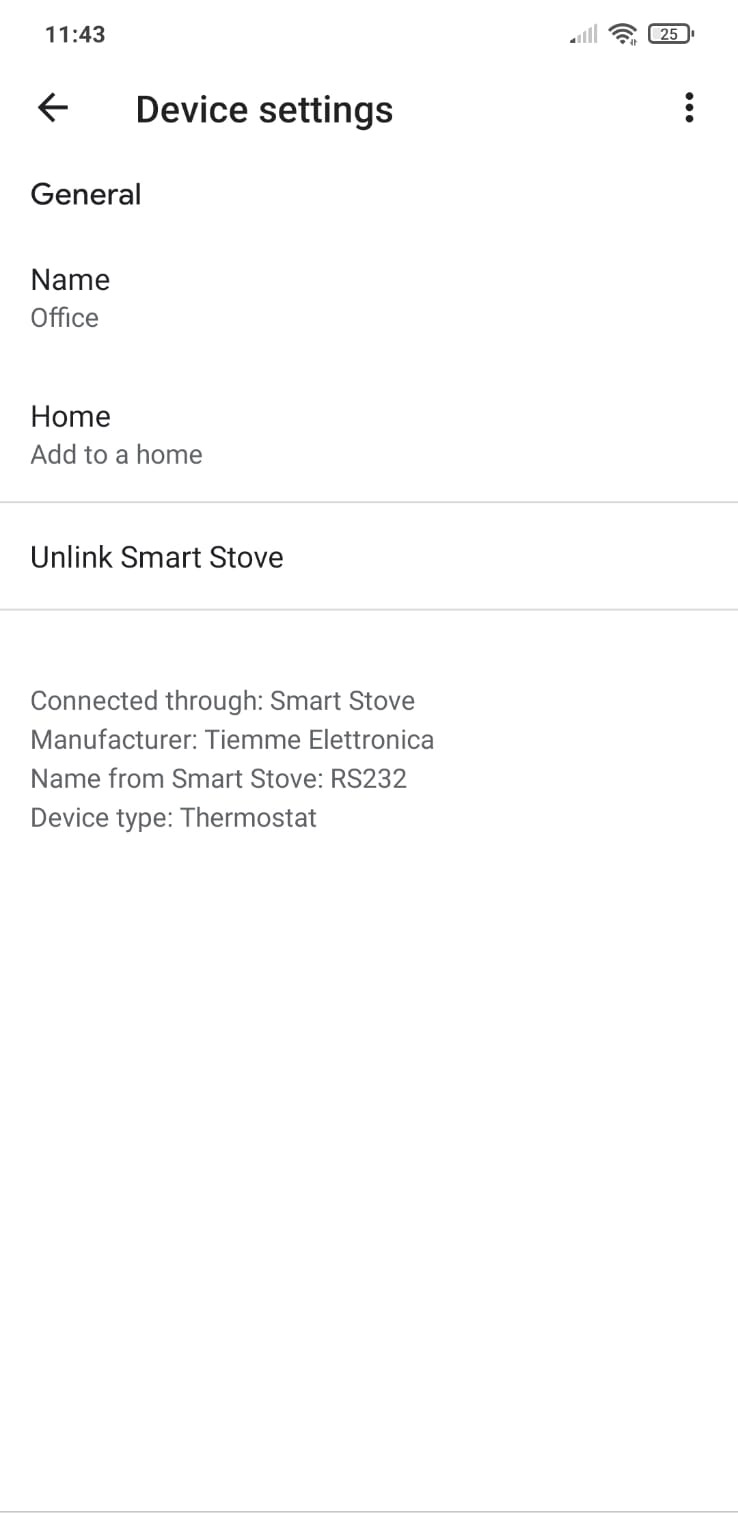DMANL01000001 MANUALE 4HEAT
1.ARCHITETTURA DEL SISTEMA
L’architettura prevede la presenza di 3 macrosistemi:
- 4HEATMODULE: dispositivo hardware che interfaccia la scheda di controllo TiEmme elettronica e il router Wi-Fi locale;
- SERVER CLOUD: infrastruttura web server che permette l’archiviazione dati e funge da centro stella nella comunicazione remota;
- 4HEAT: applicazione per smartphone disponibile da Google Play Store e da App Store in modo gratuito, che consente all’utente di interfacciarsi con il sistema di riscaldamento;
2.CONNESSIONE LOCALE E CONNESSIONE REMOTA
Connessione Locale:
La connessione tra il 4HEATMODULE e l’APP avviene attraverso la rete Wi-Fi domestica, soltanto se entrambi sono connessi alla stessa rete Wi-Fi.
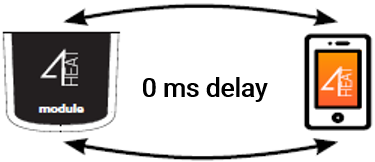
Connessione Remota:
Si parla di connessione remota quando al momento dell’utilizzo della App, l’utente si trova lontano da casa. In questo caso l’App usufruisce della copertura dati del proprio Smartphone e il Server Cloud permette la triangolazione del segnale per poter gestire il Module da lontano. I tempi di connessione remota possono variare in base al traffico rete dati, alle condizioni di connessione della rete e al traffico verso il server. Nel peggiore dei casi, i tempi di connessione possono raggiungere i 5 minuti di ritardo.
3.SPECIFICHE MECCANICHE
|
Porte di comunicazione RS485 |
4HEAT, 4HEATLite, WiKEY, PinKEY |
| Porte di comunicazione RS232 | 4HEAT |
| Alimentazione | 5V |
|
Involucro |
Housing in ABS |
|
Range di temperatura |
-20° ÷ 60° |
| Fissare | Viti autofilettanti da 3,5 mm |
| 4HEAT | 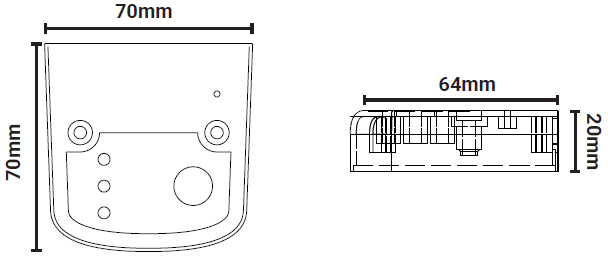 |
|---|---|
| 4HEAT Lite | 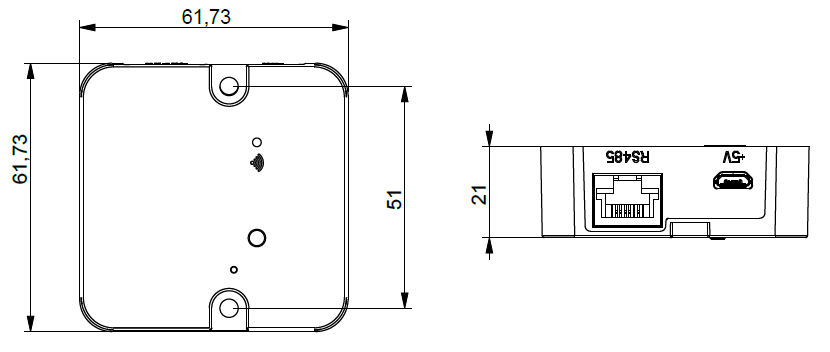 |
| WiKEY | 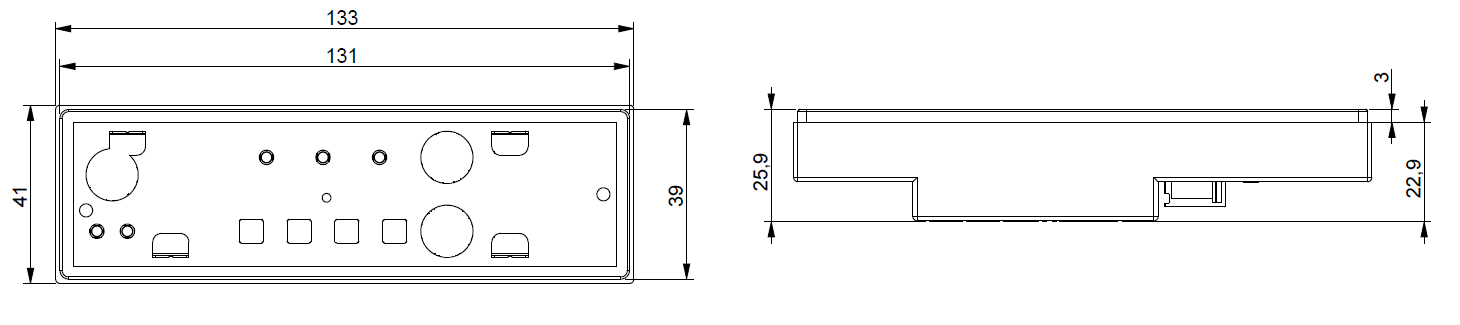 |
| PinKEY in box | 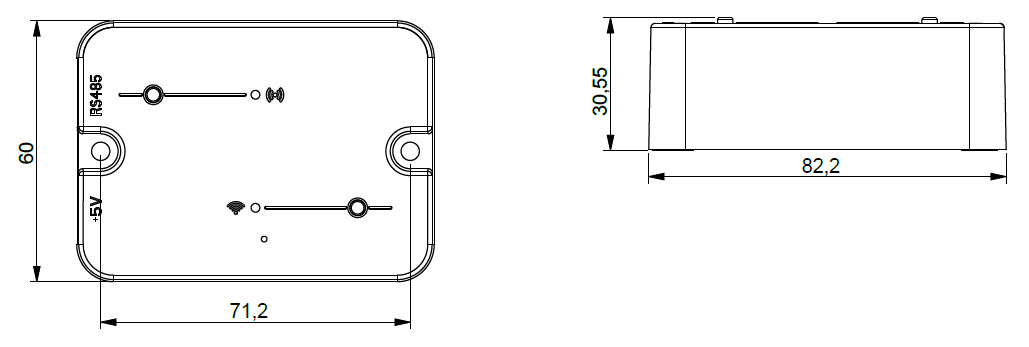 |
| PinKEY da incasso | 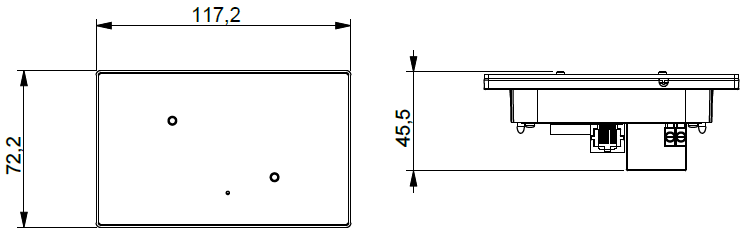 |
|
|
TiEmme elettronica garantisce il funzionamento del dispositivo solo con i cavi forniti in dotazione. |
5.INSTALLAZIONE
Per collaudare il dispositivo devono essere fatte le seguenti procedure che sono:
-
Collegare il 4HEATMODULE all’alimentatore:
- 4HEAT: led Rosso(a) fisso e Verde(b) lampeggiante;
- 4HEAT Lite: led (a) di colore Rosso e fisso;
- WiKEY: accertarsi che il sistema di riscaldamento sia collegato alla rete elettrica;
- PinKEY: led Wi-Fi (a) di colore Rosso fisso;
-
Collegare il 4HEATModule alla scheda di TiEmme elettronica tramite il cavo fornito nel kit:
- 4HEAT:led Rosso (a) fisso e led Verde(b) fisso;
- 4HEAT Lite: il led (a) deve essere Rosso fisso, se al termine della procedura di configurazione il led (a) diventa Verde fisso il dispositivo non sta comunicando correttamente con la centralina, accertarsi che il dispositivo sia connesso correttamente e che il sistema di riscaldamento sia collegato a rete elettrica;
- WiKEY: già connesso al sistema di riscaldamento;
- PinKEY: il led Wi-Fi(a) Rosso fisso, se al termine della procedura di configurazione il led Wi-Fi(a) diventa Verde fisso il dispositivo non sta comunicando correttamente con la centralina, accertarsi che il dispositivo sia connesso correttamente e che il sistema di riscaldamento sia collegato a rete elettrica;
- Comunicazione Wi-Fi: con il Led fisso Blu la comunicazione con l’APP ha avuto successo e il dispositivo sta comunicando correttamente, mentre nel WiKEY si avrà il led Wi-Fi fisso;
- Tasto di reset hardware: premere in caso di malfunzionamento persistente del prodotto. Nel dispositivo WiKEY non è presente un tasto di reset.
|
|
|
6.CONFIGURAZIONE NUOVO 4HEATMODULE
Si consiglia di collegare fin da subito il proprio Smartphone alla rete Wi-Fi domestica e scollegare il cellulare dalla connessione dati.
All’avvio dell’applicazione viene richiesta di selezionare la lingua. Di seguito viene spiegata la procedura di configurazione del dispositivo 4HEATModule:
-
- Creare un account con indirizzo email valido e password a scelta riempiendo tutti i campi;
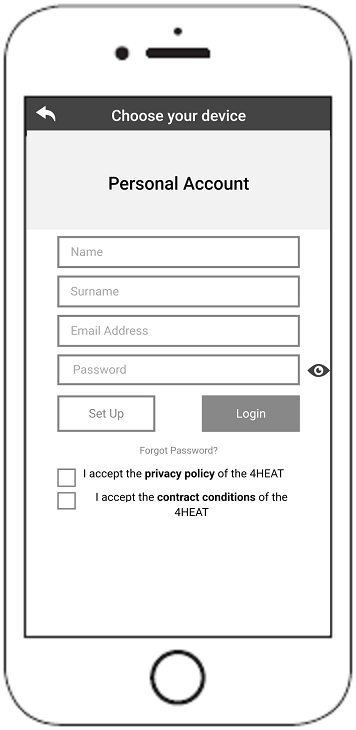
- Scegliere tra “TROVA DISPOSITIVO”, “AGGIUNGI WIKEY”, “AGGIUNGI PINKEY” e “AGGIUNGI 4HEAT”.
- 4HEAT o 4HEAT Lite: selezionare “AGGIUNGI 4HEAT” e seguire la procedura guidata;
- WiKEY: selezionare “AGGIUNGI WIKEY” e seguire la procedura guidata;
- PinKEY: selezionare “AGGIUNGI PINKEY” e seguire la procedura guidata;
- Il 4HEATModule crea una Wi-Fi provvisoria alla quale ci si deve collegare con lo Smartphone.
Per connettere lo Smartphone alla Wi-Fi si deve andare nelle Impostazioni -> Wi-Fi del proprio Smartphone, dove viene visualizzata la lista delle Wi-Fi e si deve andare a selezionare “WI-FI 4HEAT”. Se lo Smartphone chiede di rimanere sotto questa rete Wi-Fi si deve acconsenti, altrimenti non può essere effettuata la configurazione. In questo modo il 4HEATModule sarà connesso all’app e all’account associato. Come attivare “WI-FI 4HEAT” con i vari Module:- 4HEAT: premere il pulsante (e), i led Blu(c) e Rosso(d) iniziano a lampeggiare alternatamente;
- 4HEAT Lite: premere il pulsante (b) e il led Blu (a) inizierà a lampeggiare;
- WiKEY: premere il pulsante (c) per 3 secondi fino a quando i tre led Verdi non inizieranno a lampeggiare, poi premere il pulsante (b) e il led Wi-Fi (a) inizierà a lampeggiare;
- PinKEY: premere il pulsante (b), il led Wi-Fi(a) inizierà a lampeggiare.
- Scrivere un nome per il dispositivo e inserire un PIN a scelta. Ogni dispositivo 4HEATModule ha un nome e una password propria.
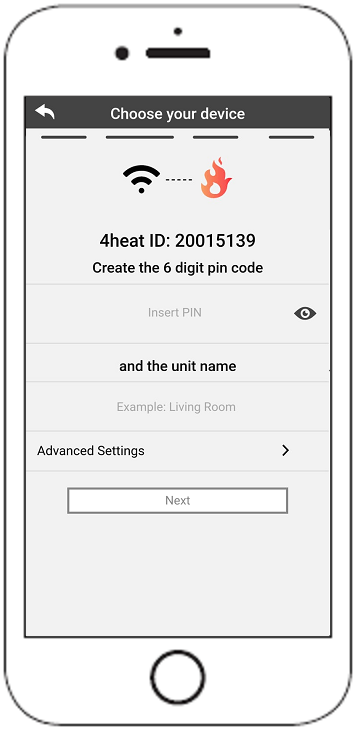
- Una volta che l’app e il 4HEATModule sono connessi si richiede in questa fase di scegliere la Wi-Fi domestica a cui deve connettersi il dispositivo 4HEATModule;
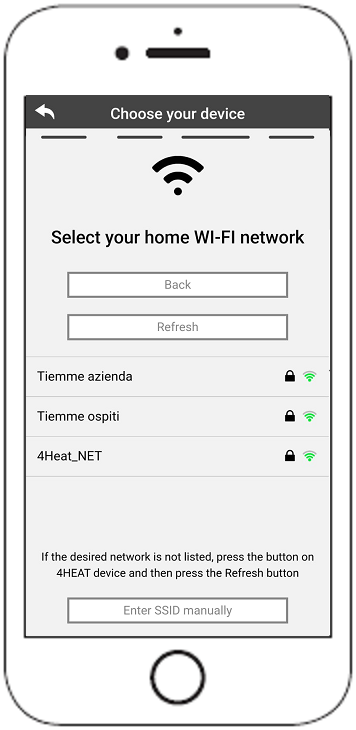
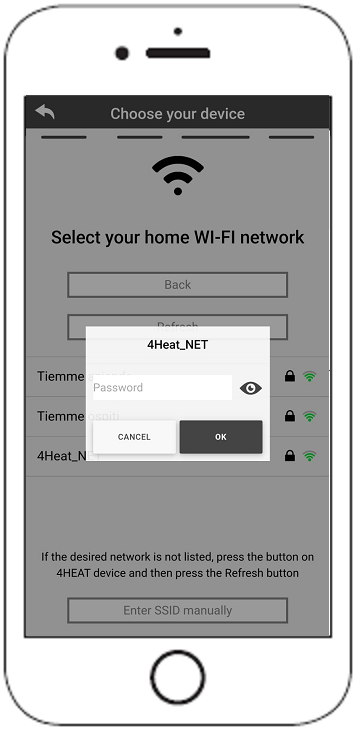
- Assicurarsi che lo smartphone si riconnetta alla connessione Wi-Fi domestica e che i Led siano fissi e fare prosegui nella fase di configurazione.
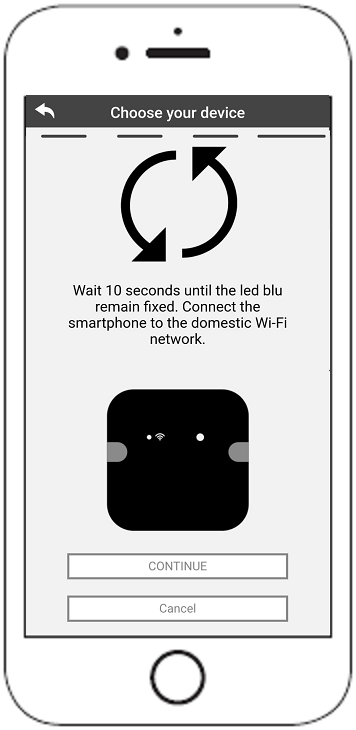
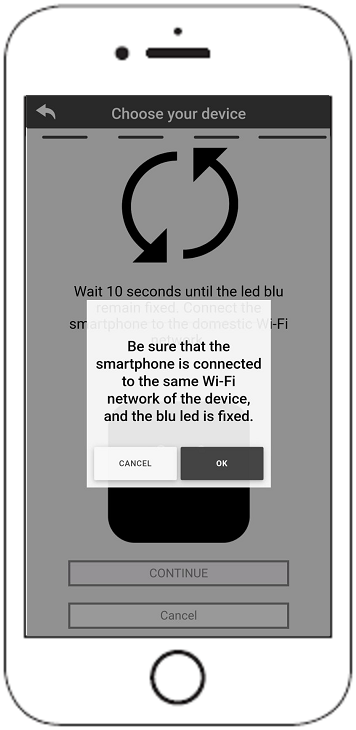
- Creare un account con indirizzo email valido e password a scelta riempiendo tutti i campi;
|
|
Se la procedura di configurazione non è andata a buon fine, si può riconfigurare il |
Terminata la procedura di installazione del dispositivo 4HEATModule, si consiglia di chiudere la app e di riavviare l’applicazione.
Chiudere la app tra le finestre aperte in background.
|
|
La procedura può cambiare da smartphone a smartphone. |
7.CONNESSIONE AD UN 4HEATMODULE GIÀ CONFIGURATO
Nella sezione “TROVA DISPOSITIVO” è possibile connettersi al 4HEATModule inserendo il codice PIN, solo se il 4HEATModule è connesso alla stessa Wi-Fi dello smartphone.
È possibile inoltre connettersi da remoto (utilizzando la connessione dati del proprio smartphone) inserendo le credenziali di accesso del dispositivo 4HEATModule già configurato.
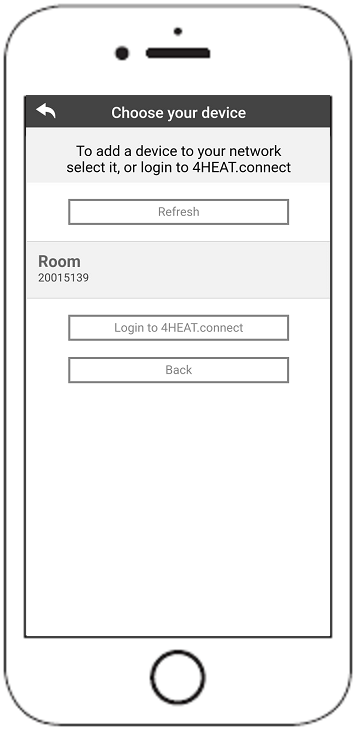 |
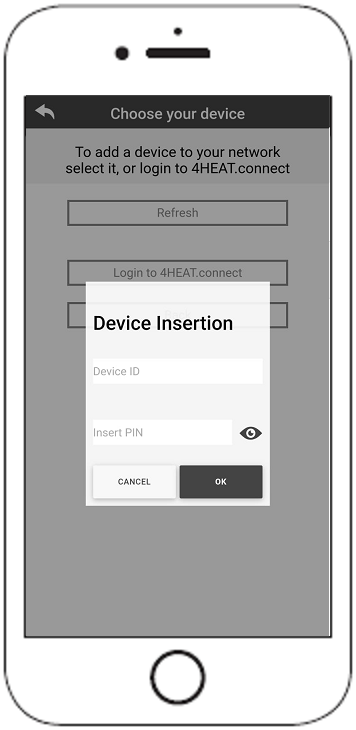 |
|---|---|
| Connesso alla stessa rete Wi-Fi | Connesso da remoto |
Quando si aggiunge o si trova un dispositivo, nella Home Page viene visualizzato l’elenco dei dispositivi collegati e per ognuno viene e mostrata la temperatura principale e lo stato.
I dispositivi 4HEATModule associati appaiono nella schermata Home con il loro nome identificativo.
Viene segnalato:
![]() Dispositivo non collegato o irraggiungibile
Dispositivo non collegato o irraggiungibile
Tramite slide a sinistra si ha l’accesso alle impostazioni del dispositivo 4HEATMODULE associato. “SETTING 4HEAT”
8.HOME PAGE
 |
Questo menu permette di configurare un altro dispositivo 4HEATMODULE. “CONFIGURAZIONE NUOVO 4HEATMODULE” |
 |
Nel menu my4HEAT vengono elencate le credenziali dei dispositivi associati alla propria app. |
 |
All’interno di Impostazioni sono presenti: |
|
|
 |
Permette di collegarsi alle applicazioni di gestione dei termostati intelligenti installati nel proprio sistema domestico. |
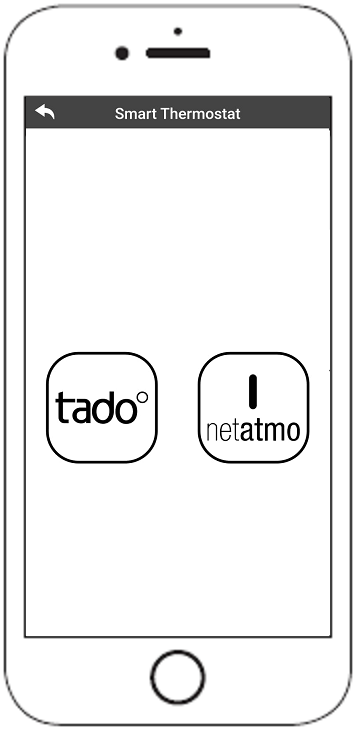 |
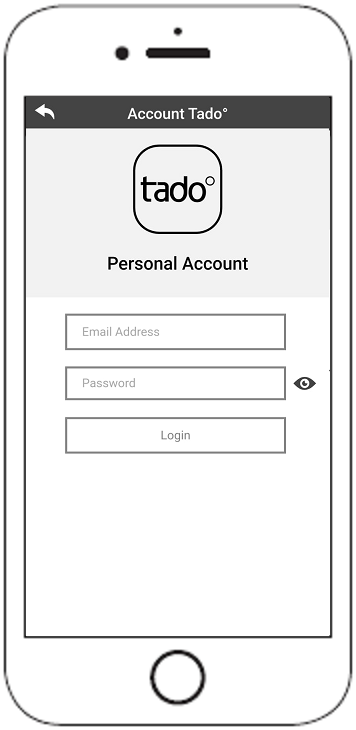 |
9.SETTING 4HEAT
Accesso al menu di impostazioni riguardante il 4HEATMODULE selezionato.
-
- Nome Dispositivo: è possibile cambiare il nome del dispositivo;
- Icona Dispositivo: modifica l’icona di visualizzazione dell’unità nella home page;
- Abilitazione Assistenza Remota: l’utente abilita o disabilita la possibilità di ricevere assistenza tecnica in remoto;
- Widget: permette di selezionare i Widget che appaiono nella schermata principale di gestione del dispositivo;
- Impostazioni Menu: permette di personalizzare la visualizzazione delle funzioni di menu. Alcune funzioni possono non essere disponibili a causa della configurazione del sistema di riscaldamento. “SCHERMATA MENU” ;
- Impostazioni Info: permette di personalizzare la visualizzazione delle grandezze di sistema del menu info. “SCHERMATA INFO”;
- Elimina Dispositivo: permette di eliminare il dispositivo attualmente selezionato;
- Modifica Meteo: il meteo locale, che appare come Widget, può essere impostato manualmente inserendo le coordinate di latitudine e longitudine desiderate, oppure utilizzando il GPS del proprio Smartphone. Questo menu è visibile sono se si è sotto la stessa rete del dispositivo;
- Info: informazioni tecniche relative al codice prodotto della scheda di controllo e alla versione firmware del Module;
- Info Wi-Fi: informazioni relative alla rete internet alla quale il dispositivo 4HEATModule è connesso. Questa informazione è visibile soltanto se si è sotto la stessa rete del dispositivo.
11.FUNZIONALITÀ CRONO E 24HEATING
Accedendo al menu Crono si può impostare la funzione di gestione del sistema, in due differenti modalità. Premendo su![]() si accede alla modifica della funzione desiderata.
si accede alla modifica della funzione desiderata.
|
Modalità Crono accesa |
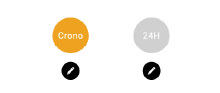 |
Modalità 24Heating spenta |
Entrando nella funzione CRONO si possono impostare tre differenti fasce orarie per l’accensione e lo spegnimento del sistema di riscaldamento.
Si possono scegliere tre tipi di programmazione:
- Settimanale: impostazione del lunedì alla domenica
- Giornaliero: impostazione di ogni singolo giorno
- Weekend: impostazione durante il weekend (sabato e domenica) oppure durante i giorni feriali (dal lunedì al venerdì).
Ogni volta che questa funzione viene aggiornata è necessario premere il tasto di Salvataggio che compare a fondo schermata. Per resettare la fascia oraria utilizzare il cestino che appare con lo slide-touch a destra della fascia oraria.
La funzione 24HEATING permette di poter gestire il riscaldamento domestico, andando ad impostare orari e temperature o potenze, in base alle esigenze quotidiane.
Durante la procedura guidata viene chiesto il nome che si vuole dare alla programmazione settimanale e vengono poste poche semplici domande di routine quotidiana.
Viene data la possibilità di scegliere il termostato o la potenza per le tre fasce disponibili.
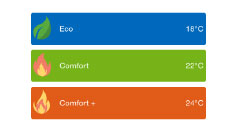 24HEATING permette di gestire le fasce orarie anche dalla schermata principale:
24HEATING permette di gestire le fasce orarie anche dalla schermata principale:
|
Scelta e creazione di un programma di riscaldamento |
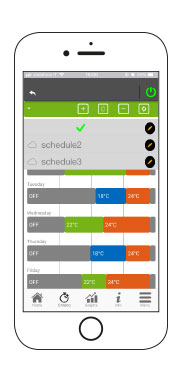 |
Pulsanti di gestione |
|
Fasce orarie create dalla procedura |
||
- Gestione programmi 24HEATING: il menu a tendina in alto a sinistra mostra i programmi impostati dall’utente. Selezionare la nuvoletta per abilitare il programma. Premere sul simbolo
 per modificare i termostati di ogni fascia;
per modificare i termostati di ogni fascia; - Aggiungi fascia oraria: selezionando il pulsante
 si può sdoppiare una fascia oraria, come viene mostrato dalle immagini:
si può sdoppiare una fascia oraria, come viene mostrato dalle immagini:
- Eliminazione fascia oraria: selezionando il pulsante
 si può eliminare una fascia oraria, come mostrato dalle immagini:
si può eliminare una fascia oraria, come mostrato dalle immagini:

- Aggiornamento modifiche: attraverso il pulsante
 si sincronizza il 24Heating con il dispositivo. Accertarsi di premerlo ogni volta effettuata una modifica altrimenti i dati impostati andranno persi.
si sincronizza il 24Heating con il dispositivo. Accertarsi di premerlo ogni volta effettuata una modifica altrimenti i dati impostati andranno persi. - Copia di una fascia oraria: selezionando il pulsante
 si possono copiare le fasce orarie da un giorno all’altro. Al termine premere il tasto di conferma in fondo alla pagina.
si possono copiare le fasce orarie da un giorno all’altro. Al termine premere il tasto di conferma in fondo alla pagina.
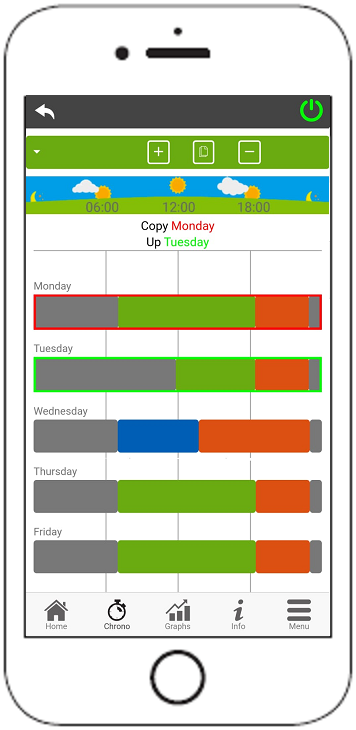
- Modifica della fascia oraria: premendo su una fascia oraria si accede al menu di gestione, le fasce orarie non possono essere impostate al di sotto di un ora di funzionamento.
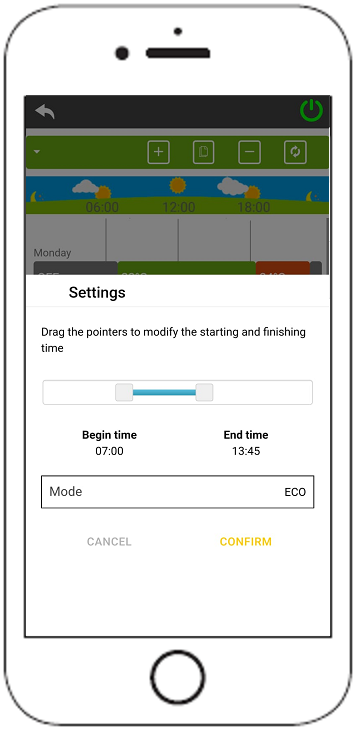
12.VISUALIZZAZIONE GRAFICI
In questa sezione vengono visualizzati i grafici delle grandezze loggate sul server dal 4HEATModule. Sono disponibili due tipi di visualizzazioni:
- Giornaliera: le grandezze visualizzate sono rappresentate nell’arco della giornata di funzionamento del sistema di riscaldamento. Si possono visualizzare i grafici di due fasce orarie: 00:00/12:00 o 12:00/00:00. Si può scegliere inoltre di visualizzare anche gli stati di funzionamento del sistema di riscaldamento (es. Spento/Normale/Blocco etc.). I dati registrati restano in memoria con cadenza settimanale;
- Periodo: rappresentazione grafica su base settimanale delle ore di funzionamento del sistema. I dati registrati restano in memoria con cadenza mensile.
13.SCHERMATA INFO
In questa schermata vengono visualizzate tutte le grandezze registrate dalla scheda di controllo. Le grandezze da visualizzare possono essere impostate attraverso Impostazioni Info del dispositivo 4HEATModule selezionato. “SETTING 4HEAT”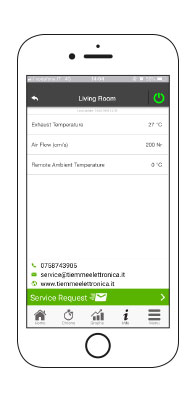
|
|
È inoltre possibile visualizzare i dati di riferimento del fornitore del servizio e inviare eventuali richieste di assistenza tramite e-mail. |
15.INTEGRAZIONI
15.1.ALEXA
CONFIGURAZIONE
È possibile gestire il funzionamento del dispositivo 4HEATModule con Alexa. Il dispositivo 4HEATModule deve essere configurato sotto la stessa rete Wi-Fi dove si andrà a configurare anche Alexa. Dopo aver configurato il tutto è possibile configurare Alexa con i 4HEATModule.
Per poter gestire il 4HEATModule con Alexa è necessario scaricare la Skill “4HeatSK” all’interno dell’applicazione di Alexa entrando in Menu→Skill e giochi si va a ricercare la Skill 4Heat.
Una volta trovato e selezionato la Skill “4HeatSK” cliccare su Abilita all’uso e seguire la procedura di configurazione.
Alla richiesta di email e password, inserire la stessa usata nell’applicazione 4HEAT. Se non si ricordano le credenziali dell’account che si è inserito nella app 4HEAT è possibile visualizzarle andando in impostazioni. “HOME PAGE”
Effettuato il login viene visualizzata la pagina di effettuata connessione tra 4HEATModule e Alexa. A questo punto si chiude la pagina con la X in alto a sinistra per poi ritrovarsi all’interno dell’applicazione Alexa dove si chiede di trovare dei nuovi dispositivi.
|
|
È possibile cambiare il termostato ambiente soltanto se è impostato sul proprio impianto di riscaldamento. |
Cliccando in Scopri Dispositivi si effettua una ricerca per trovare i dispositivi 4HEATModule configurati. Al termine della ricerca viene visualizzato il numero dei dispositivi trovati.
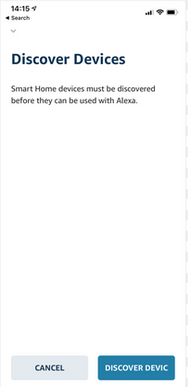 |
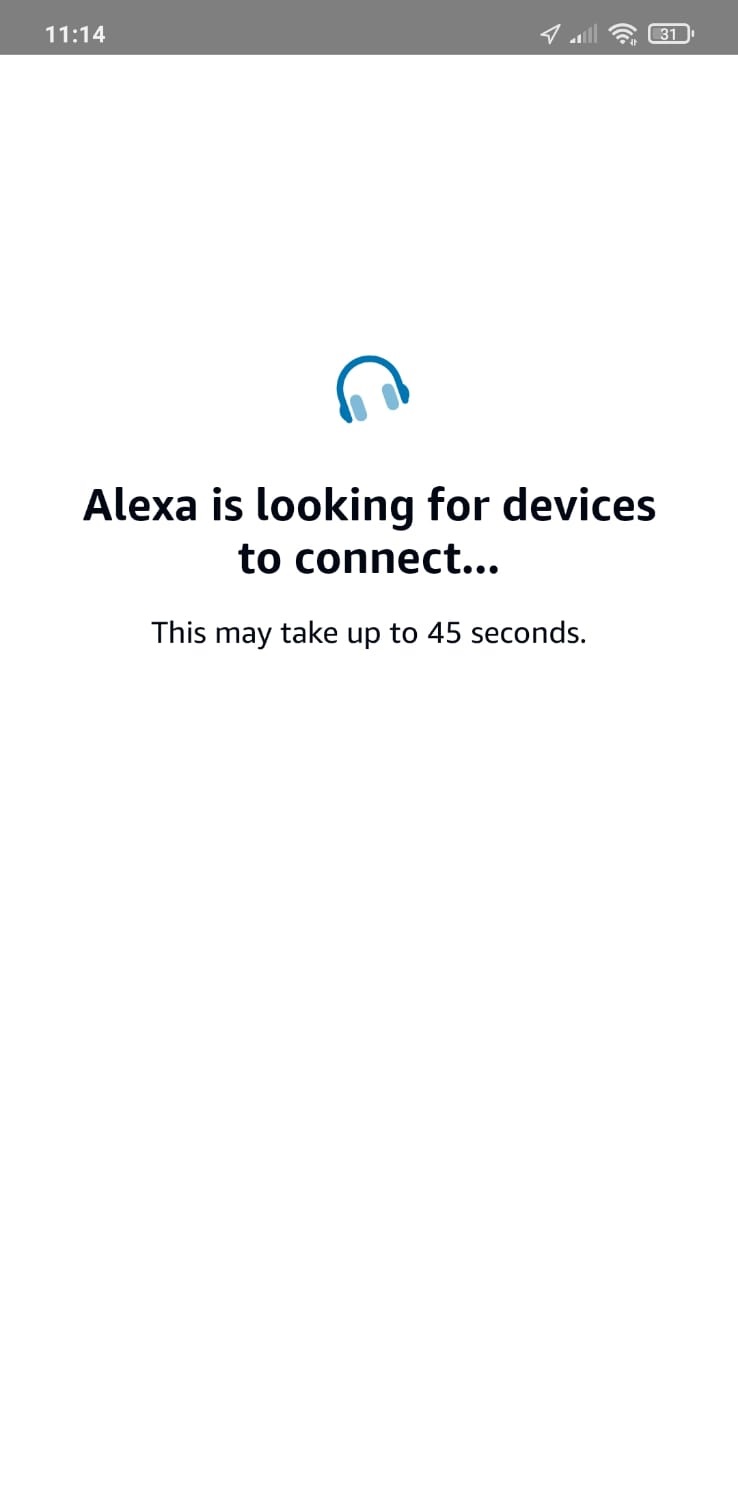 |
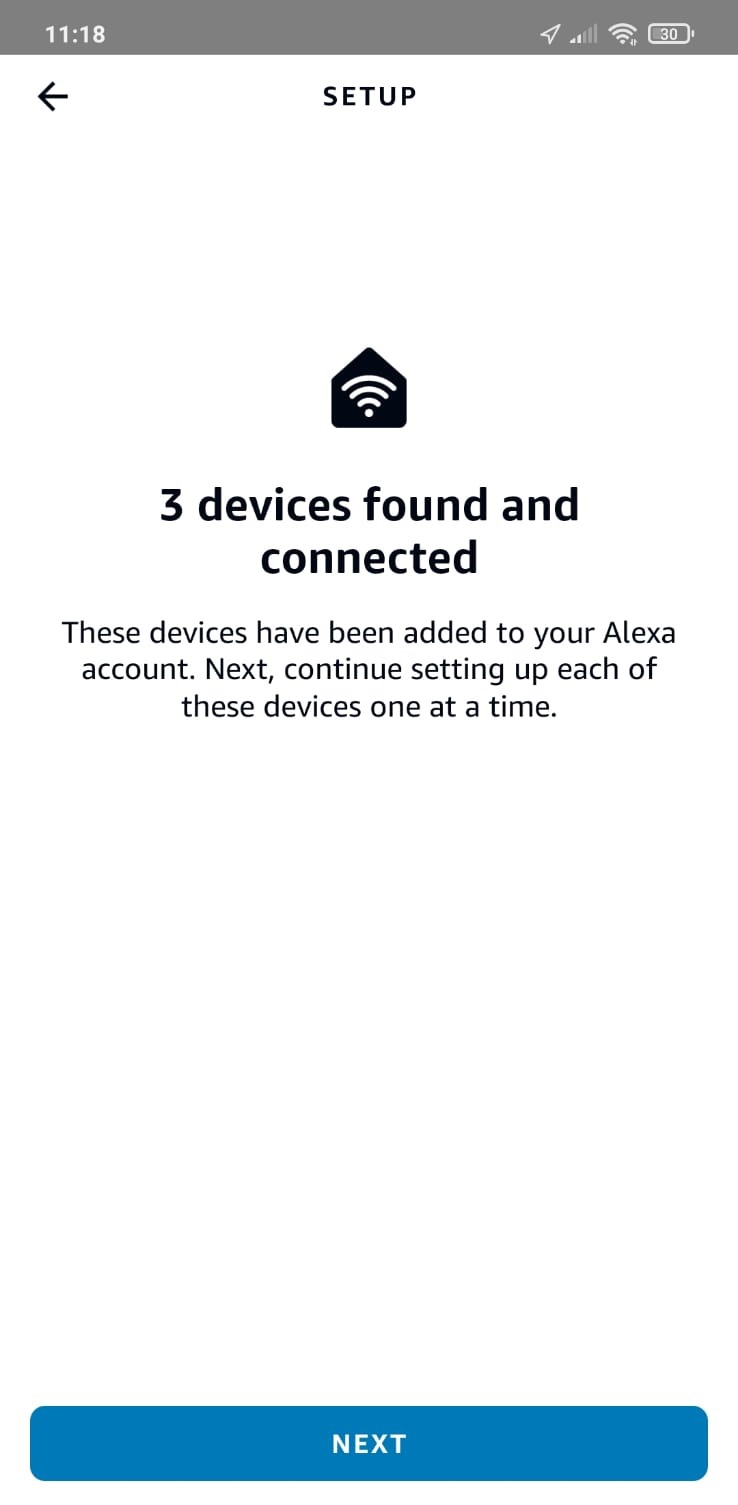 |
Si clicca su SELEZIONA DISPOSITIVO viene visualizzata una lista dei dispositivi connessi, si seleziona il dispositivo e si clicca su CONFIGURA DISPOSITIVO, viene chiesto se si vuole aggiungere il dispositivo selezionato ad un gruppo, altrimenti si può saltare la procedura.
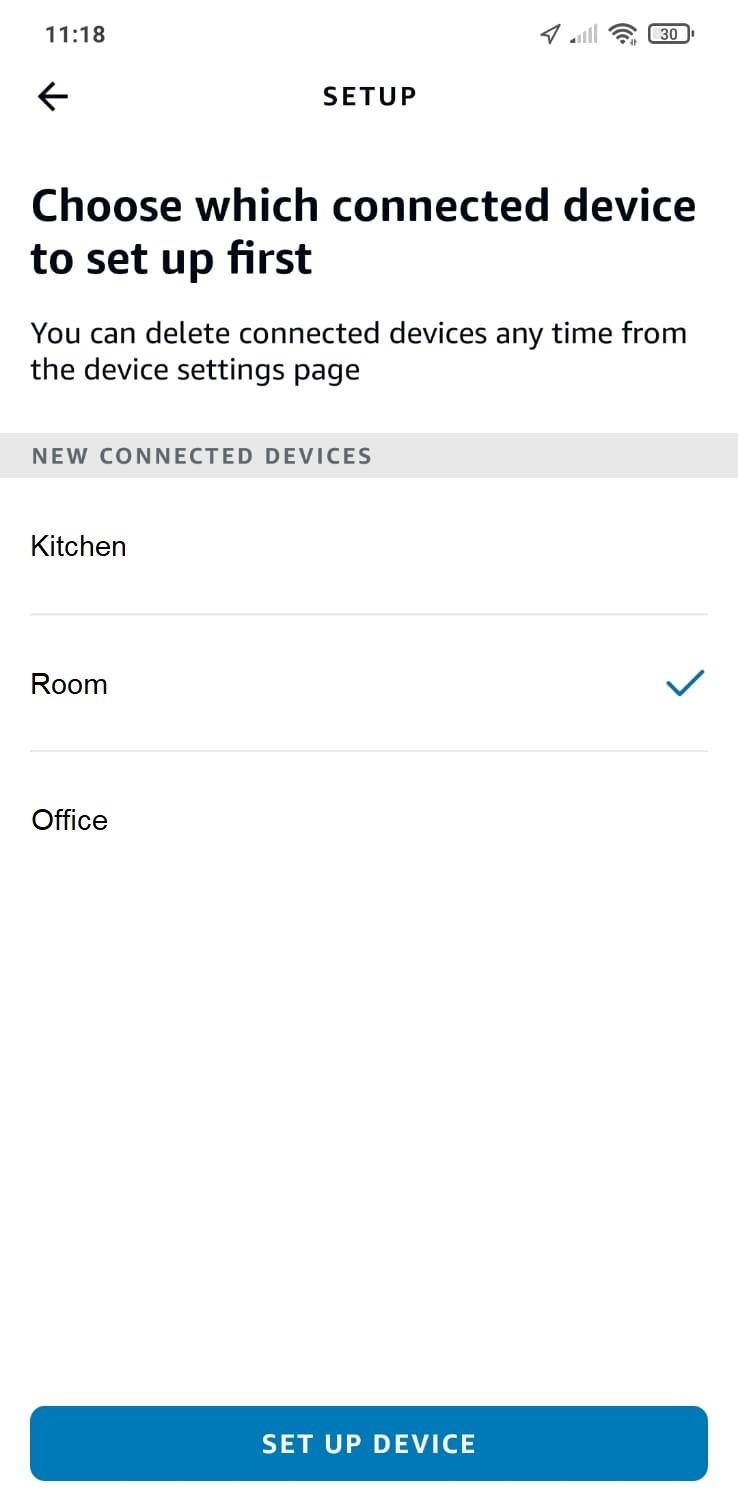 |
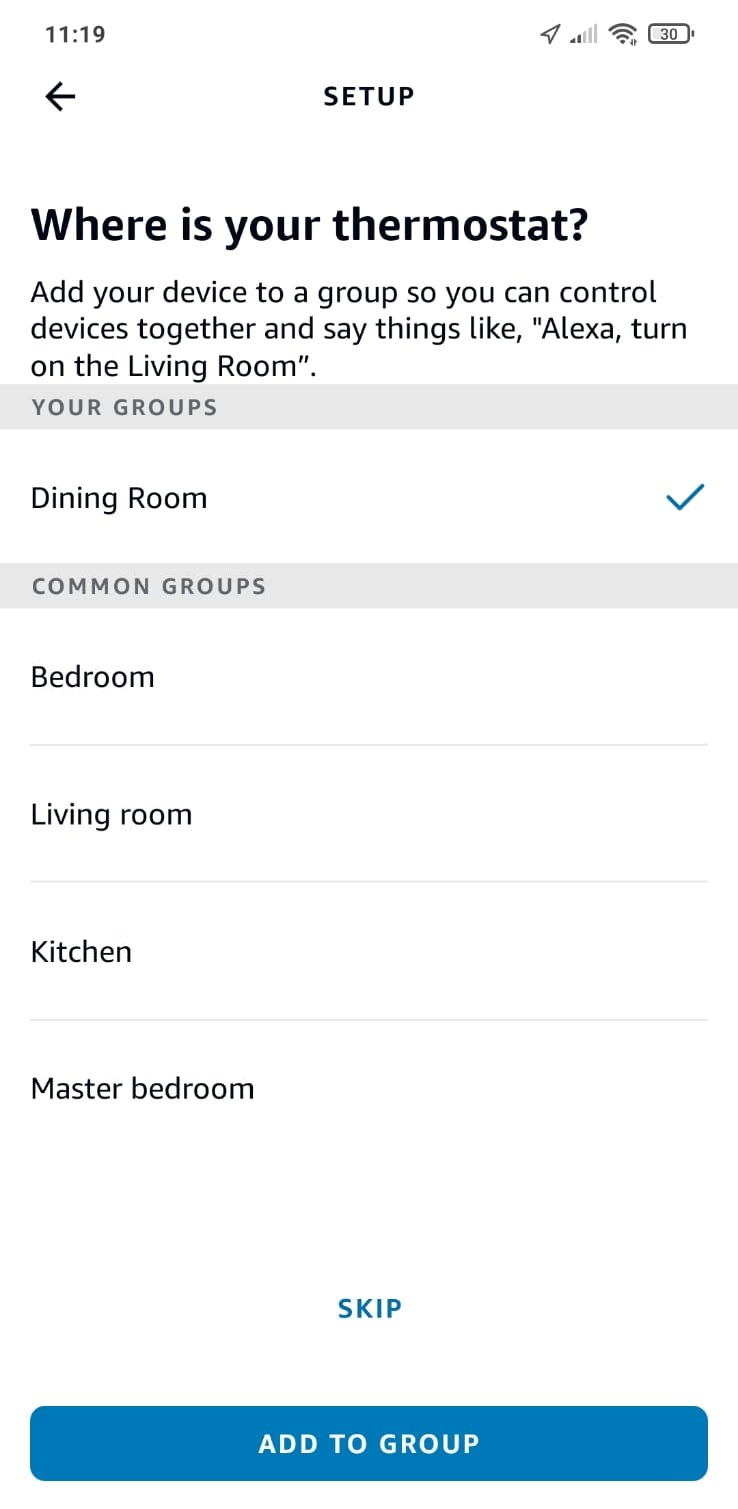 |
Se si clicca su SELEZIONA GRUPPO viene chiesto su quale gruppo si vuole aggiungere il dispositivo, selezionando e cliccando su AGGIUNGI GRUPPO viene confermato che il dispositivo è stato aggiunto al gruppo e si clicca su CONTINUA. L’ultimo passo conferma il successo della configurazione del dispositivo 4HEATModule ed ora è possibile utilizzarlo con Alexa.
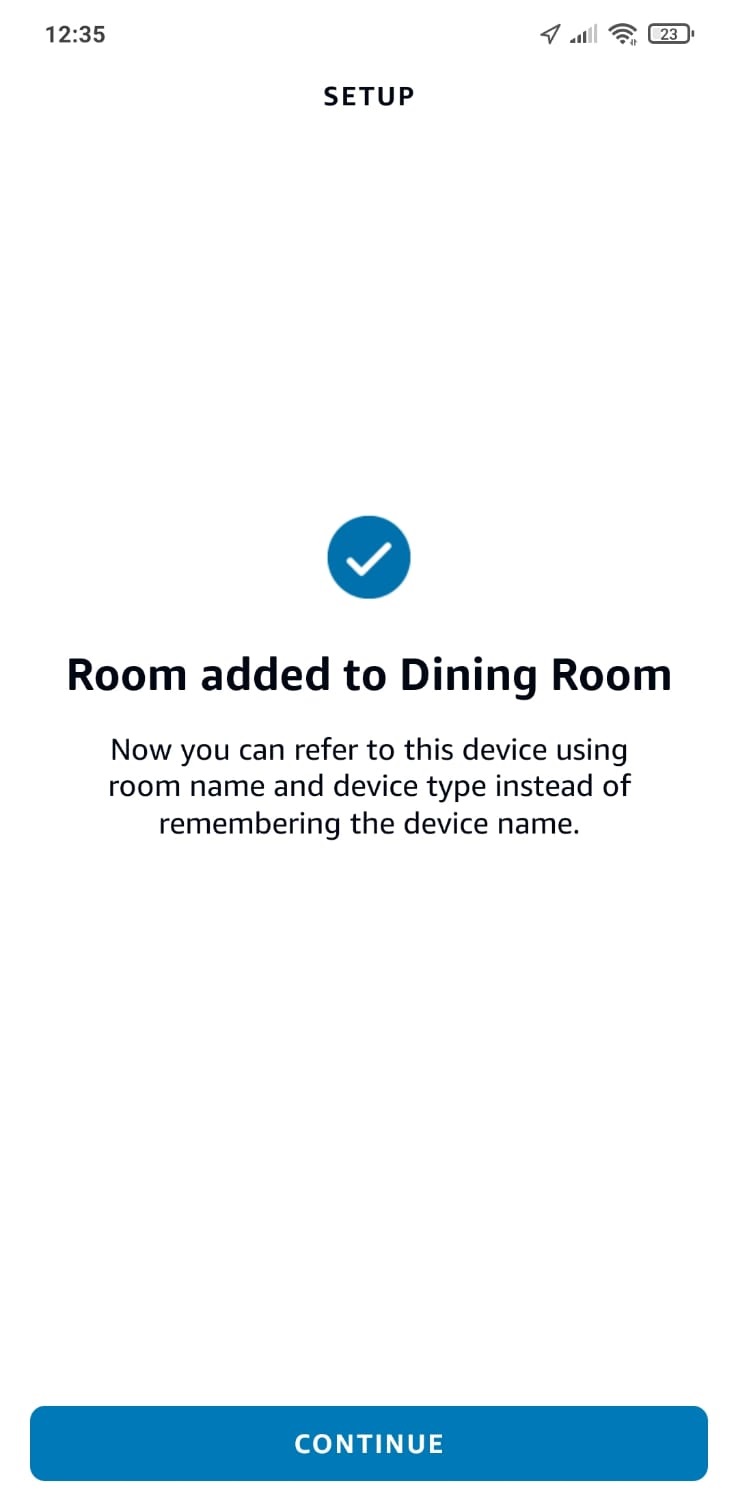 |
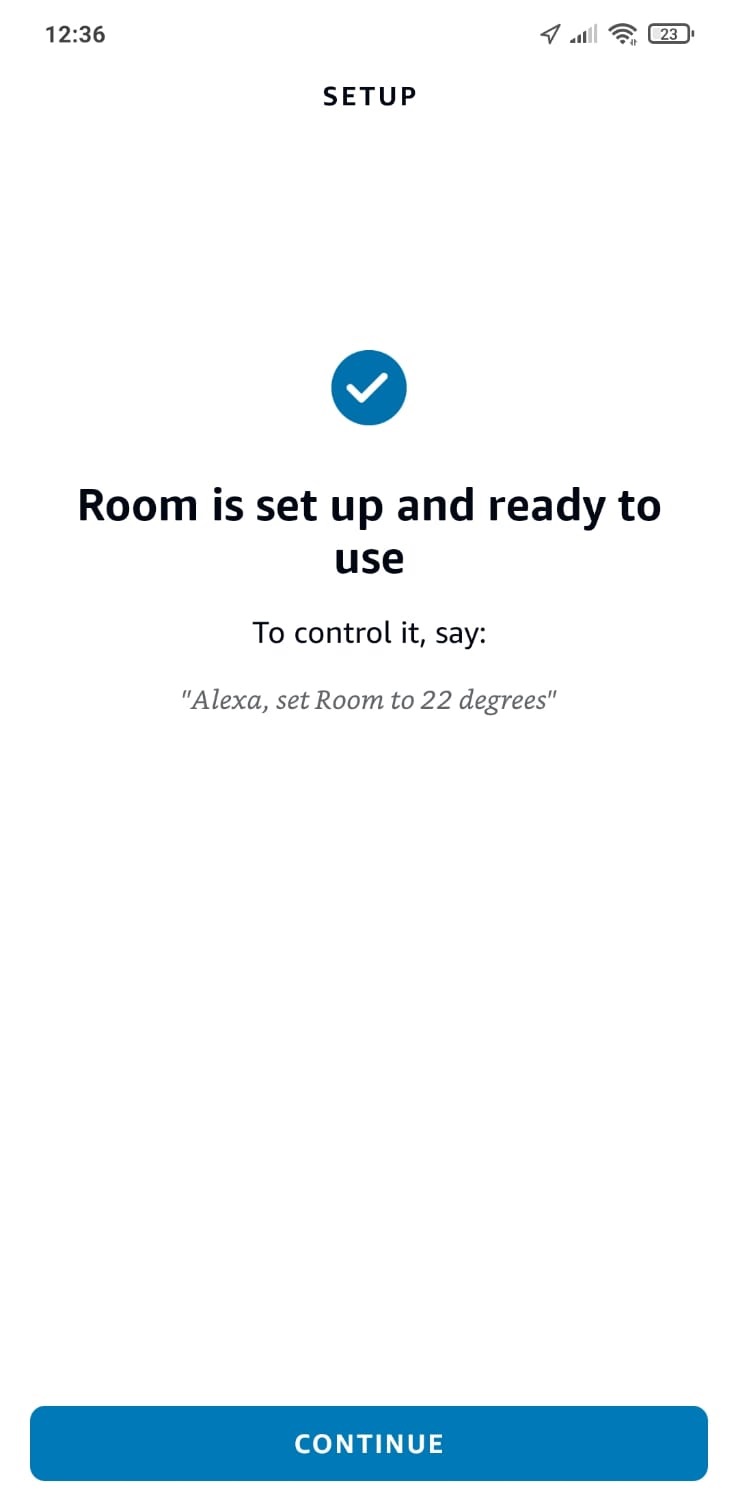 |
Aggiungendo il 4HEATModule ad un gruppo è possibile chiedere ad Alexa di mandare un comando al dispositivo con il nome del gruppo a cui è stato associato invece di pronunciare il nome del dispositivo 4HEATModule con cui si è configurato nella propria applicazione 4HEAT. (Es: “Alexa, accendi Sala da pranzo”).
Se si clicca su SALTA viene visualizzato un messaggio di conferma che il dispositivo è stato configurato con successo. Ciò comporta che il dispositivo non è associato a nessun gruppo, ma si può sempre aggiungere ad un gruppo in un secondo momento.
Al termine della configurazione del dispositivo viene visualizzato il messaggio che sono stati aggiunti i dispositivi rilevati all’inizio della configurazione cliccare su FATTO.
COMANDI
Dopo aver effettuato la procedura di configurazione è possibile comunicare con il dispositivo 4HEATModule. Con Alexa è possibile cambiare o leggere la temperatura del termostato ambiente impostata o di accendere e spegnere il sistema di riscaldamento con dei determinati comandi.
Comandi che si possono chiedere ad Alexa per il 4HEATModule (Salone è il nome riportato sulla app 4HEAT):
- Alexa, Salone è acceso?
- Alexa, Salone è spento?
- Alexa, spegni Salone
- Alexa, accendi Salone
- Alexa, qual è la temperatura di Salone?
- Alexa, come è impostata Salone?
- Alexa, imposta la temperatura di Salone a 30 gradi.
- Alexa, alza la temperatura di Salone
- Alexa, abbassa la temperatura di Salone
- Alexa, quanto è la temperatura impostata di Salone?
|
|
Quando viene utilizzato il comando di abbassa e alza la temperatura, essa viene incrementata o decrementata di 2 gradi. |
È possibile eseguire gli stessi comandi vocali dall’applicazione entrando in Dispositivi →Termostati qui si trova l’elenco dei dispositivi che vi sono stati configurati e si può accendere e spegnere il dispositivo e impostare la temperatura del termostato.
Per accendere o spegnere il sistema di riscaldamento basta cliccare su ON o OFF della lista dei dispositivi. È possibile anche accendere o spegnere contemporaneamente tutti i dispositivi utilizzando il pulsante ACCESO o SPENTO al di sopra di tutti i dispositivi.
Per impostare la temperatura del termostato ambiente è necessario entrare all’interno del dispositivo e che il sistema di riscaldamento sia acceso, se il sistema di riscaldamento è spento viene visualizzata la temperatura attuale.
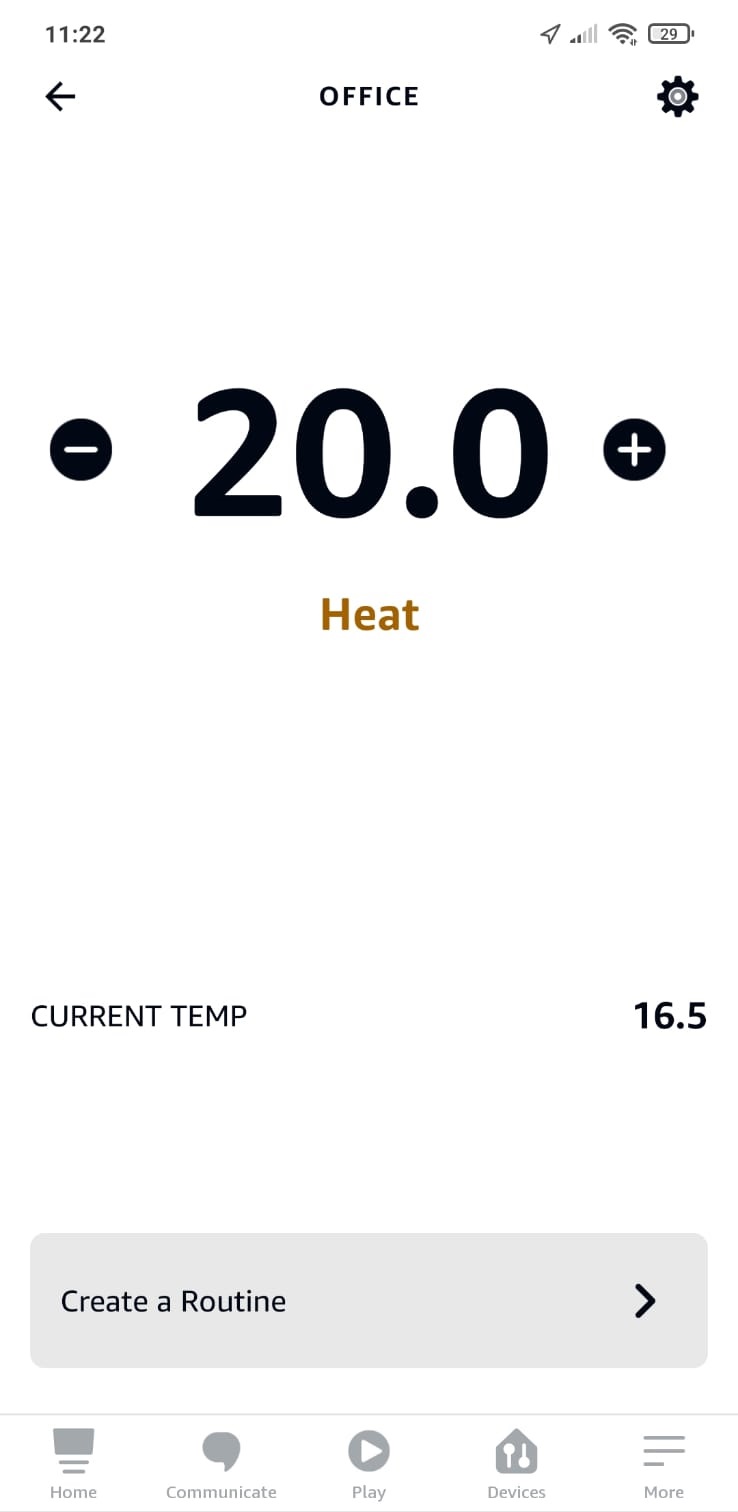 |
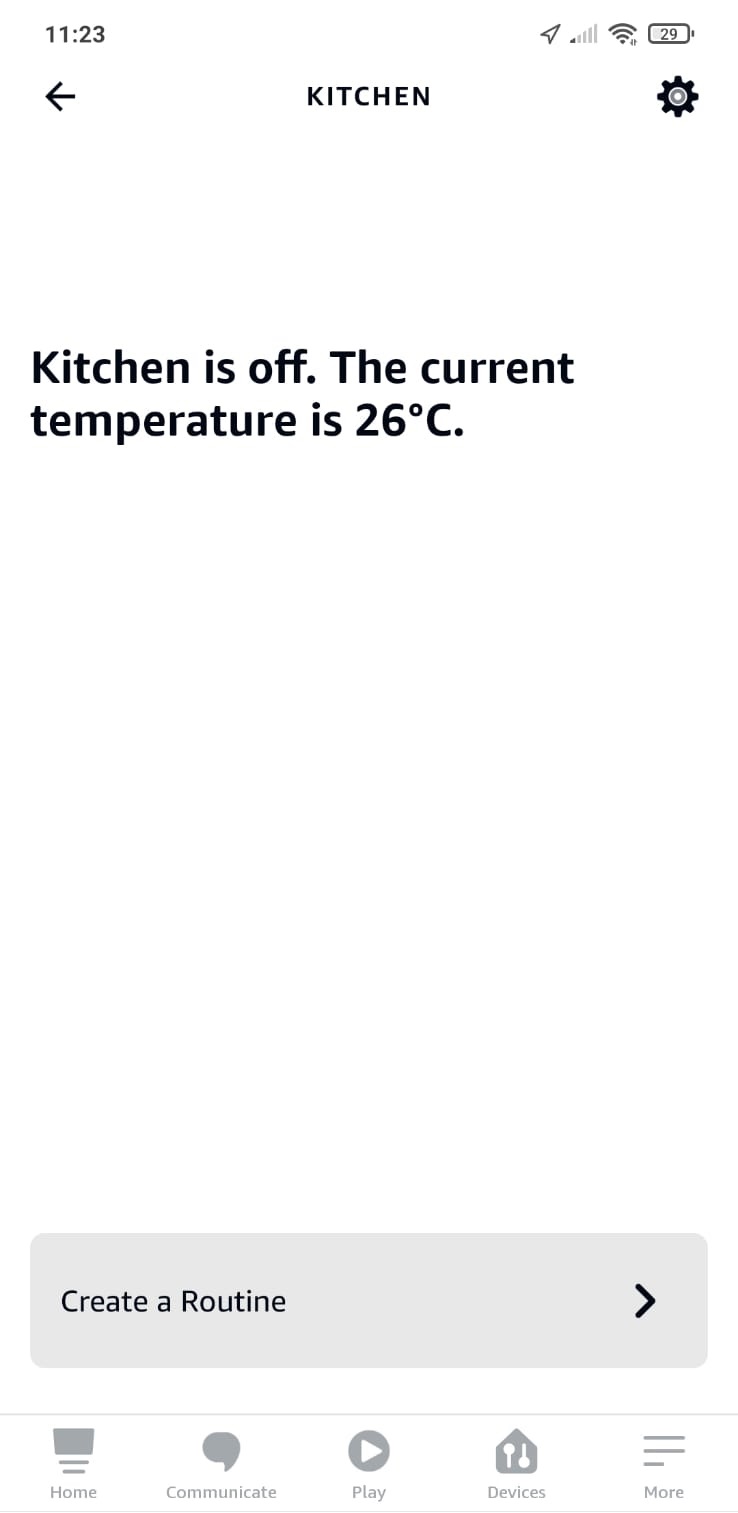 |
|
Stufa accesa |
Stufa spenta |
ROUTINE
Le routine permettono di gestire in maniera più rapida il funzionamento dei dispositivi 4HEATModule. Per accedere alle routine o all’interno del dispositivo o dal menu della APP di Alexa.
Per creare una routine cliccare su CREA UNA ROUTINE presente all’interno della schermata del dispositivo, quindi cliccare sul più per iniziare a creare la propria routine personale.
Se invece si accede dal Menu→ Routine poi cliccare sempre nel pulsante più per poter creare una nuova routine.
Nel creare una nuova routine, deve essere inserito:
- nome che identifichi la routine;
- QUANDO QUESTO ACCADE, quale evento attiva la routine;
- quale azione fargli eseguire.
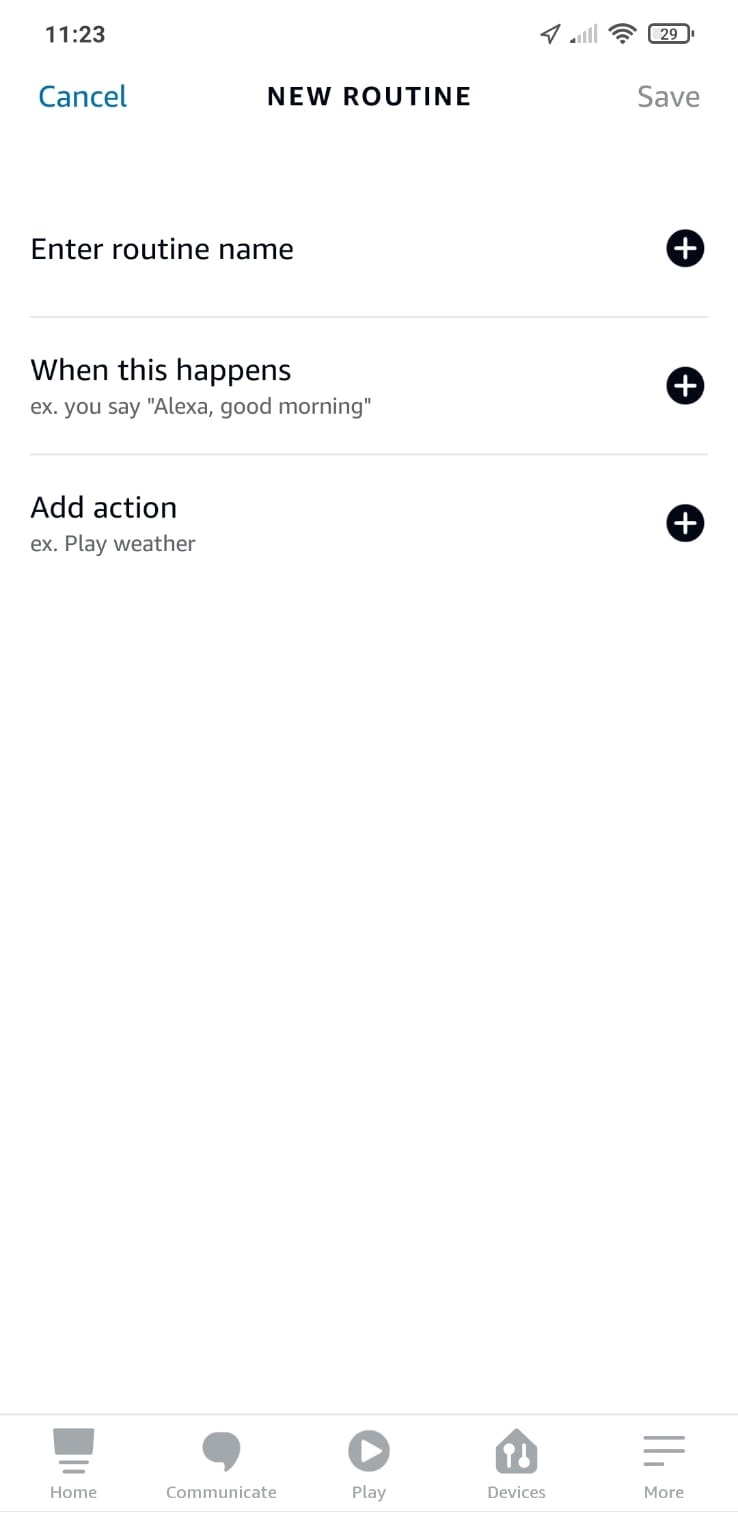 |
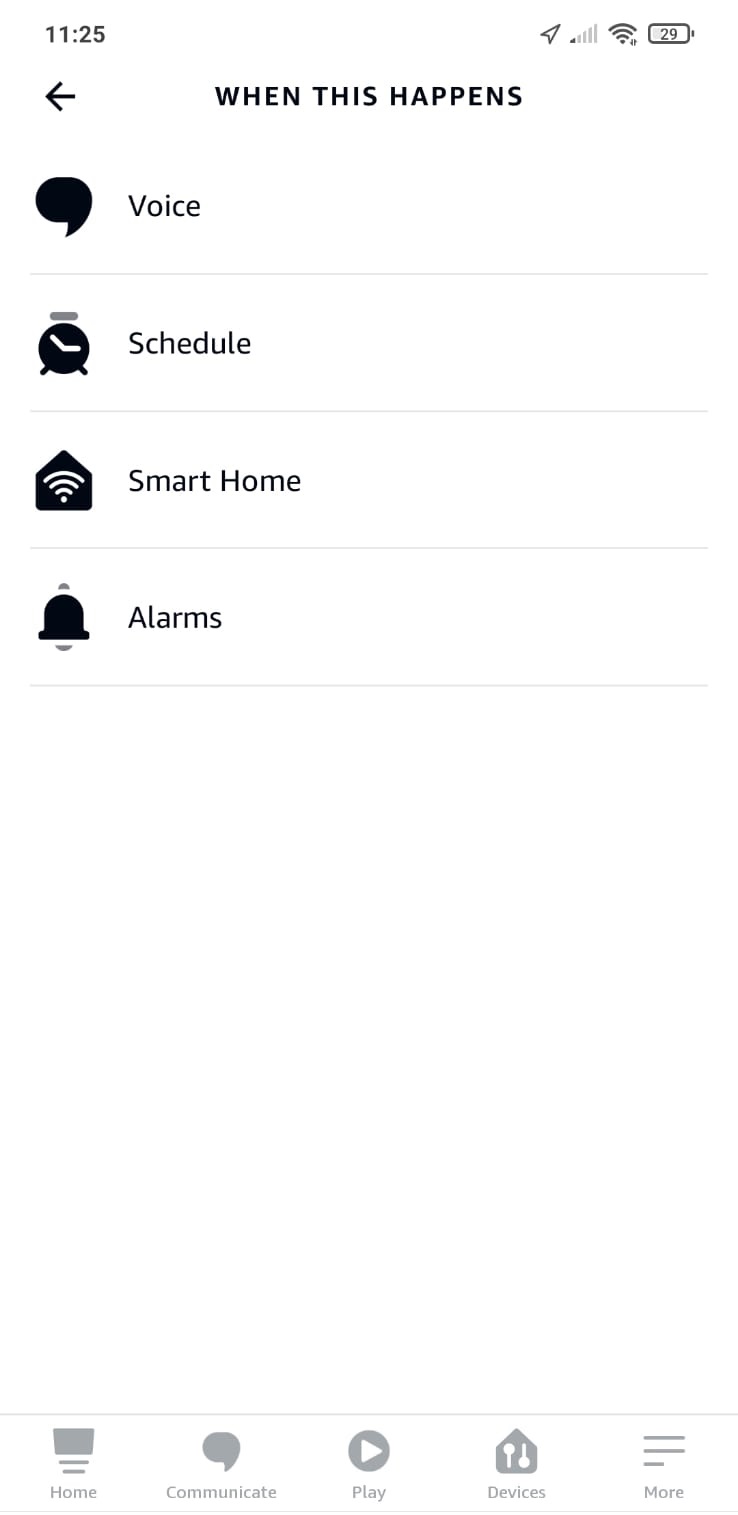 |
- Voce: si va a scrivere un determinato comando vocale per poter semplificare i comandi già preimpostati per come rivolgersi ad Alexa. Questo non vuol dire che viene eliminato o modificato il comando vocale con cui si gestiscono i dispositivi, ma è possibile utilizzarli entrambi per compiere quella determinata azione.
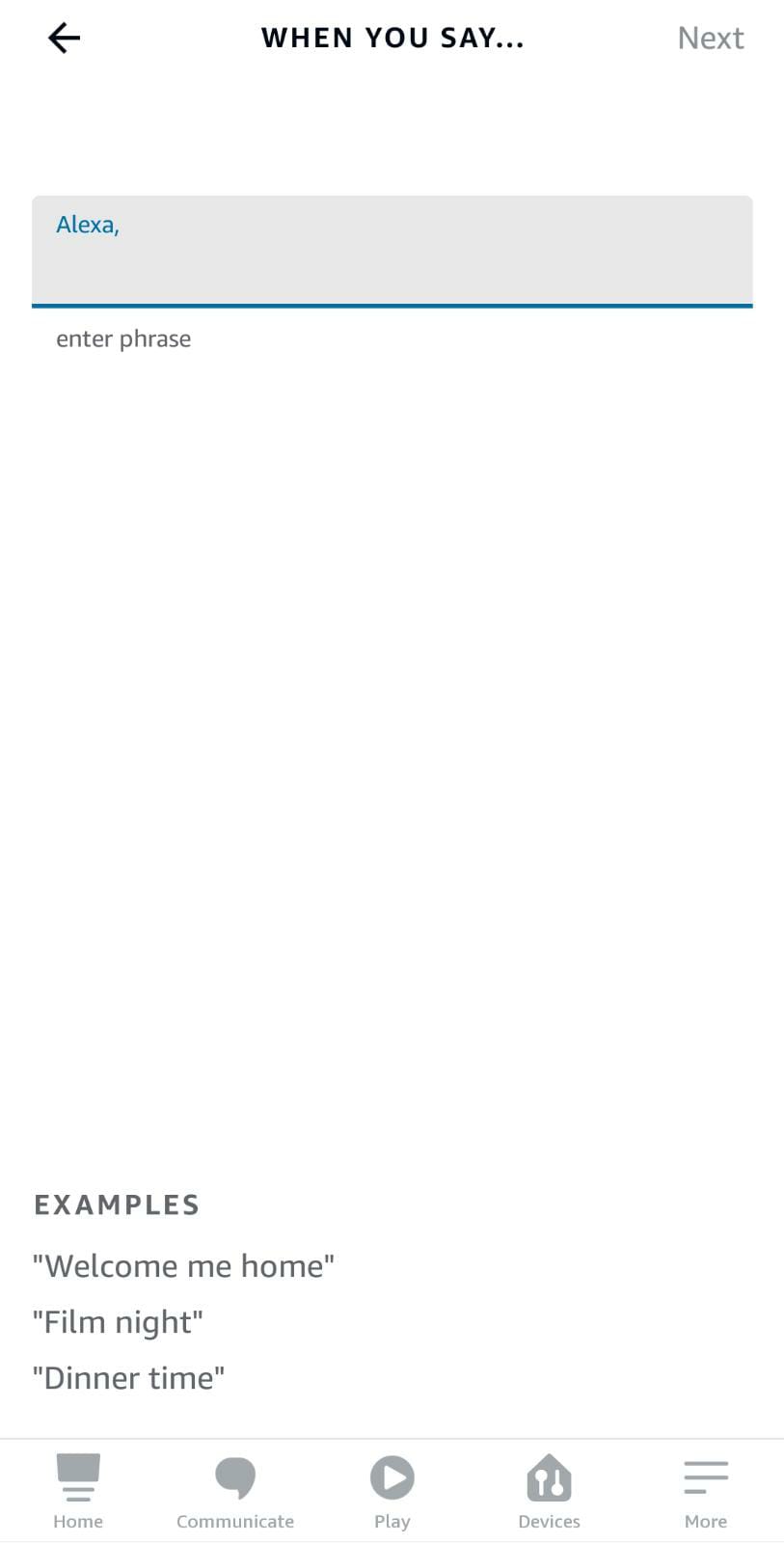
- Programma: è possibile impostate un determinato orario in cui si vuole che venga effettuata l’azione. È possibile scegliere un determinato orario oppure scegliere se effettuare la programmazione all’alba o al tramonto è possibile scegliere anche i giorni in cui si vuole che si ripeta questa operazione.
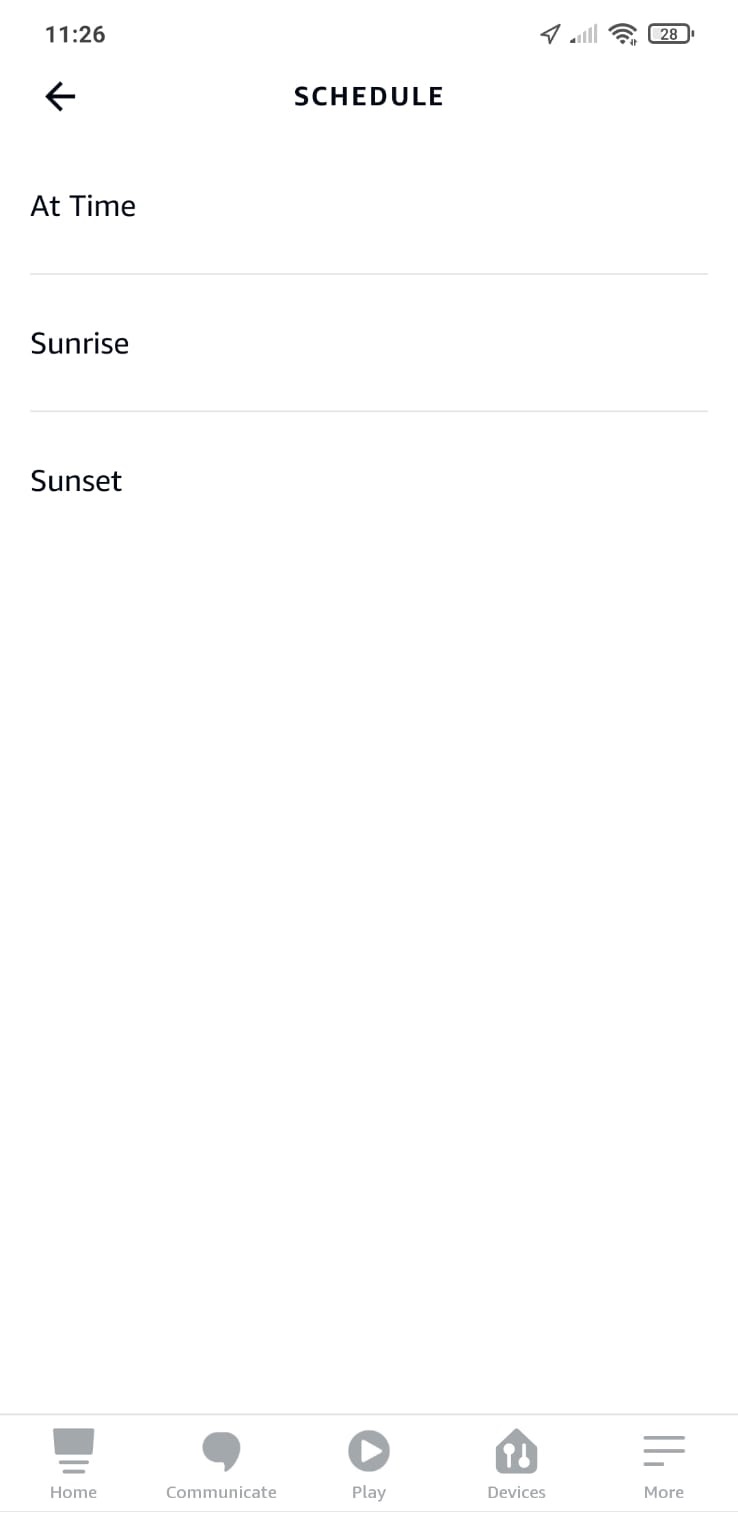
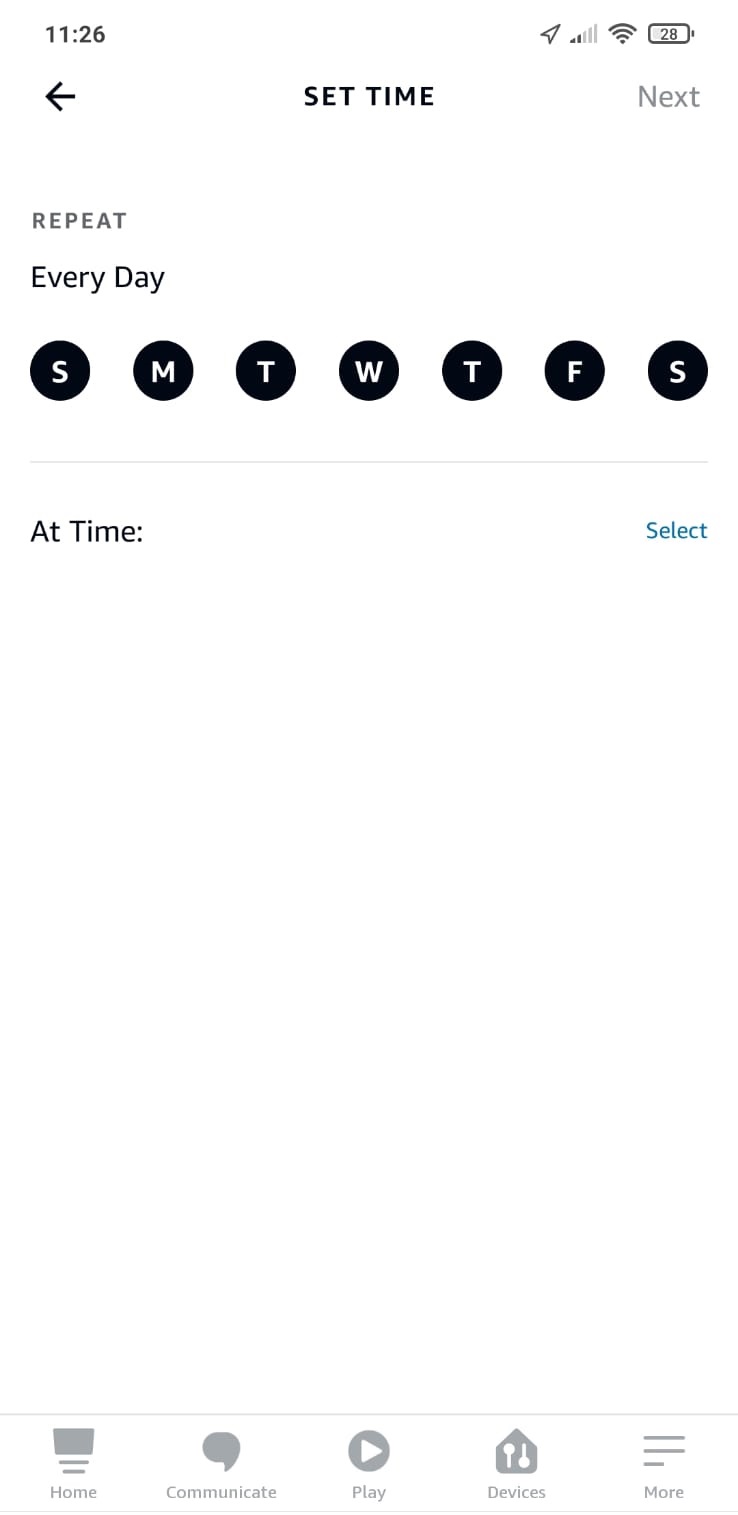
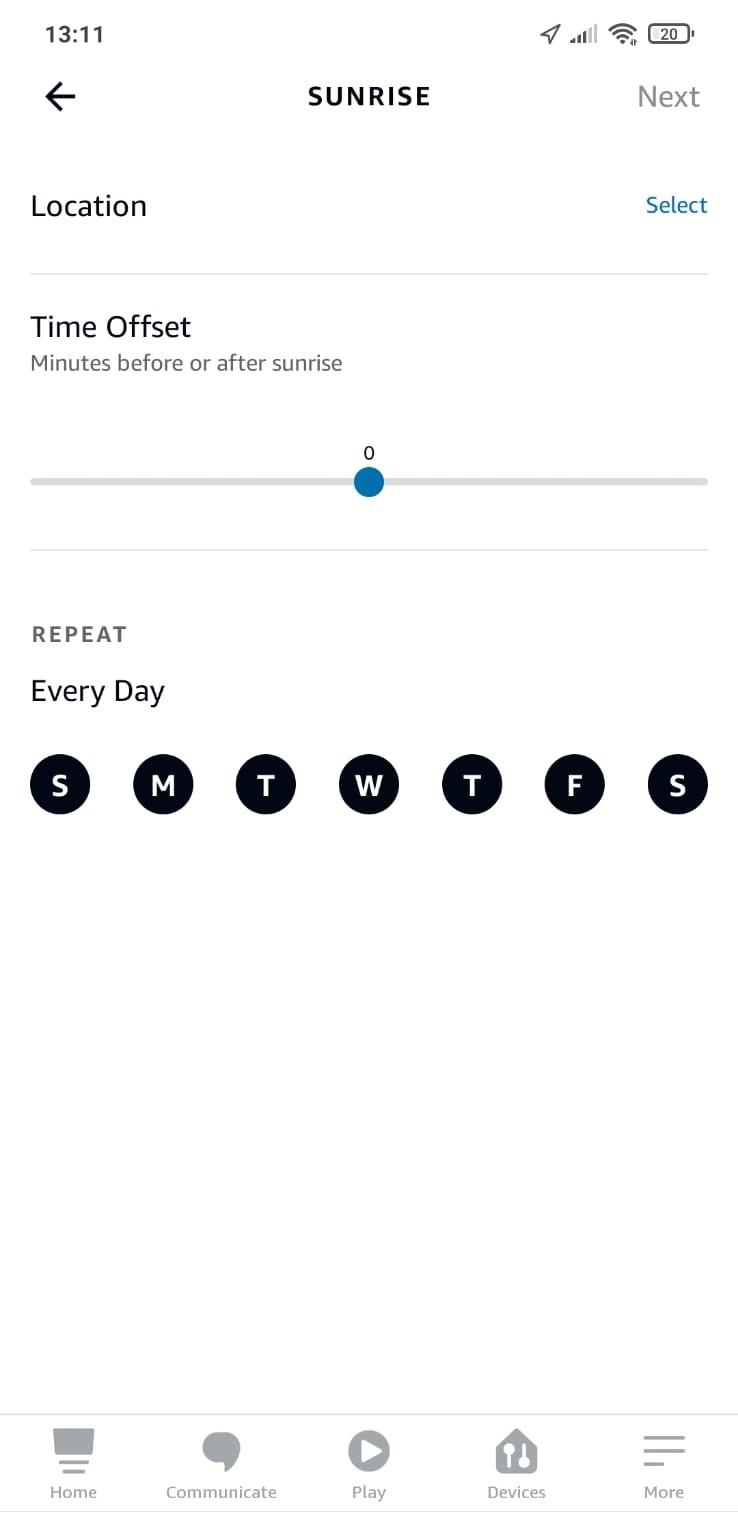
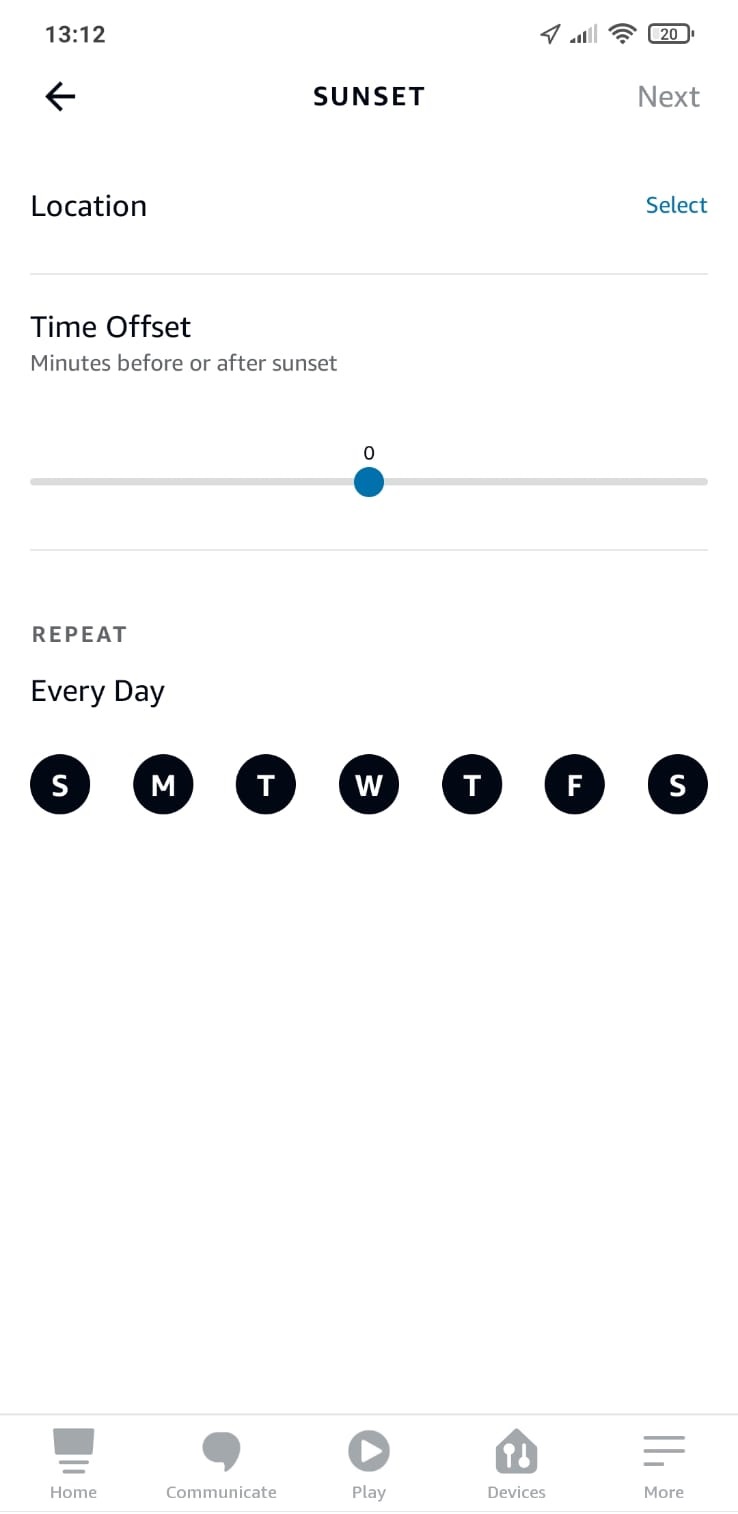
- Casa Intelligente: collegabile ad altri eventi scaturiti da altri dispositivi intelligenti collegati ad Alexa.
- Sveglia: è necessario avere una sveglia già abilitata per poter usufruire di questa Ruotine. Se non si ha una sveglia abilitata chiedere ad Alexa di impostare una sveglia, così l’azione verrà compiuta ogni qualvolta che la sveglia suona. Se si hanno più sveglie impostate è necessario modificare In qualsiasi momento ed impostare ATTIVA TRA selezionando un orario di inizio e fine che comprende solo ed esclusivamente la sveglia interessata. Altrimenti l’azione si andrà a ripetere per tutte le sveglie impostate.
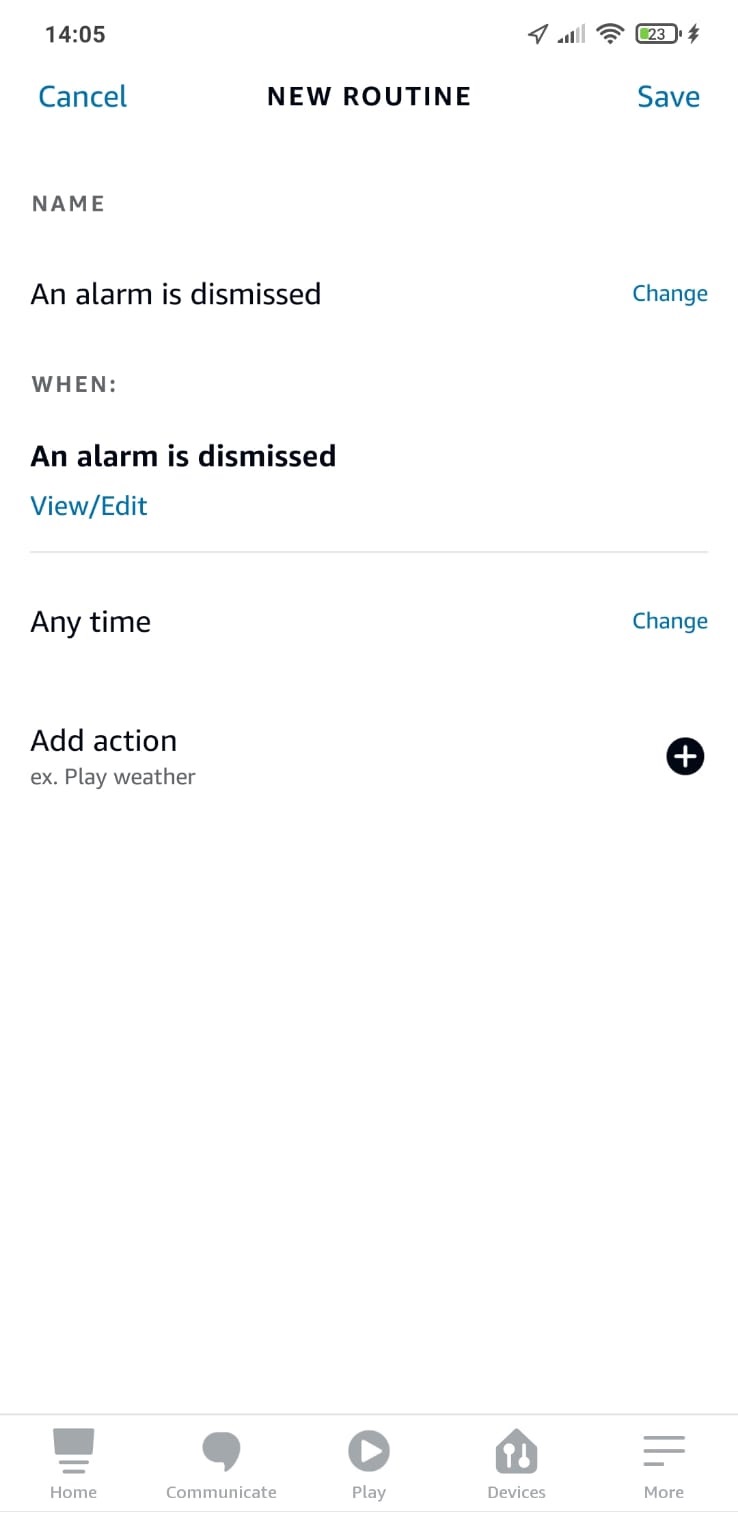
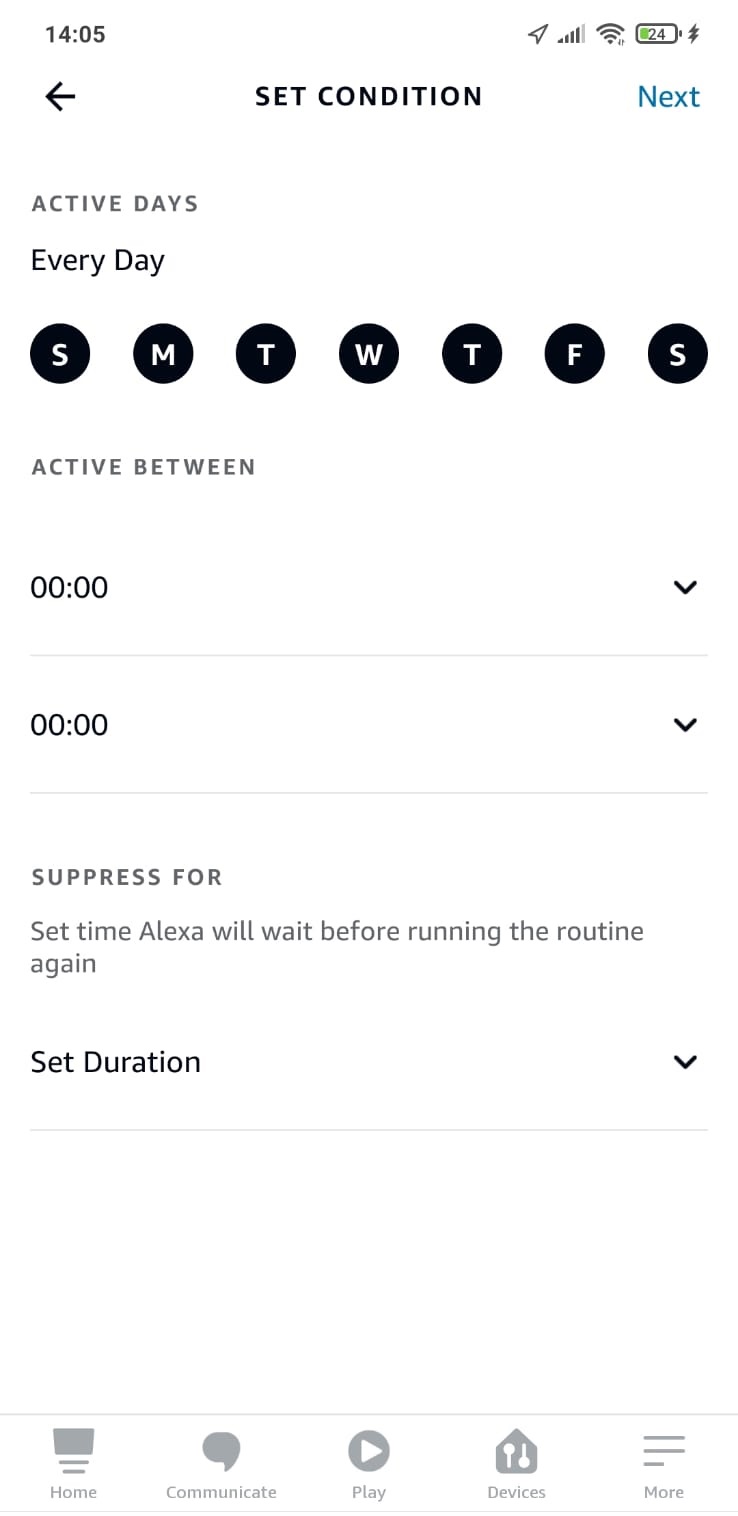
Il terzo e ultimo passo dopo aver scelto una delle gestioni di Quando questo accade è necessario aggiungere un’azione per terminare la Routine.
Per aggiungere l’azione è necessario entrare in Casa Intelligente e selezionare il dispositivo 4HEATModule interessato, una volta fatto questo è possibile scegliere le azioni da compiere.
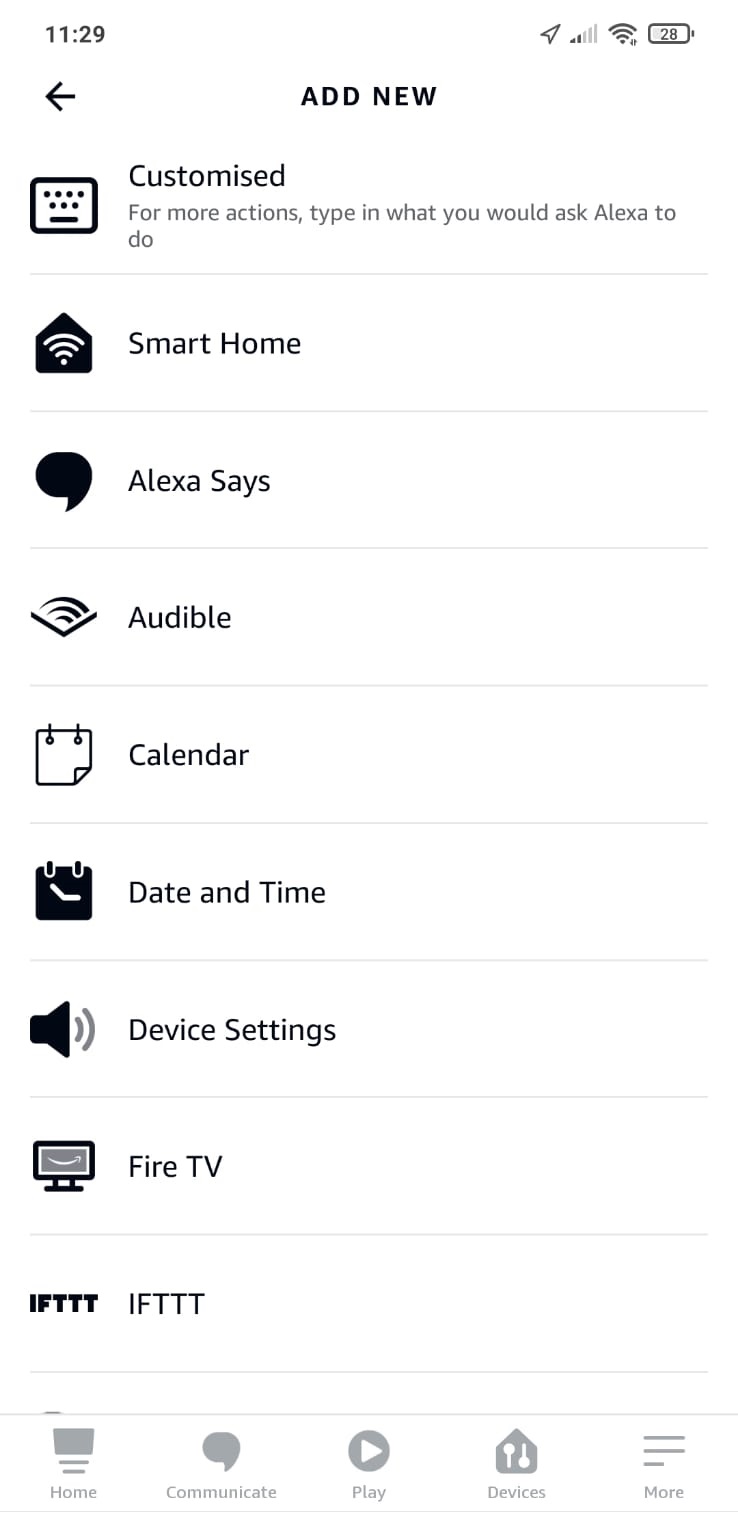 |
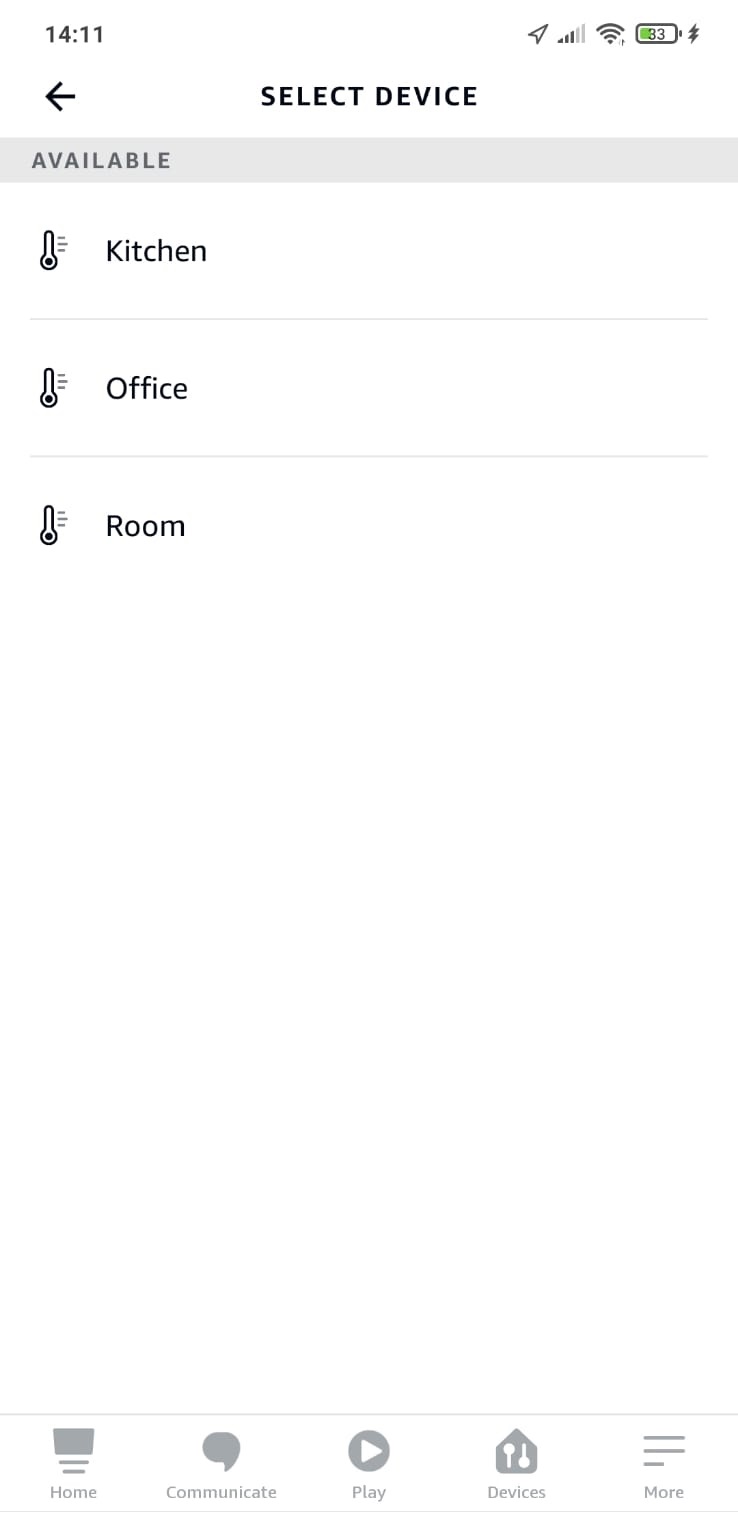 |
Le azioni che può compiere il dispositivo 4HEATModule sono due che si suddividono in Accensione e Imposta temperatura. Possono essere abilitate entrambe oppure gestire una sola delle due azioni a seconda delle necessità che si hanno.
In Accensione è possibile scegliere se accendere o spegnere il sistema di riscalamento abilitando o disabilitando il flag che imposterà On o Off. Ciò avverrà al compimento della Routine.
In Imposta temperatura è possibile impostare la temperatura del termostato ambiente ad un determinato valore da scegliere manualmente e verrà impostato nel dispositivo 4HEATModule al compimento della Routine. È possibile cambiare l’unità di misura della temperatura da Celsius a Fahrenheit.
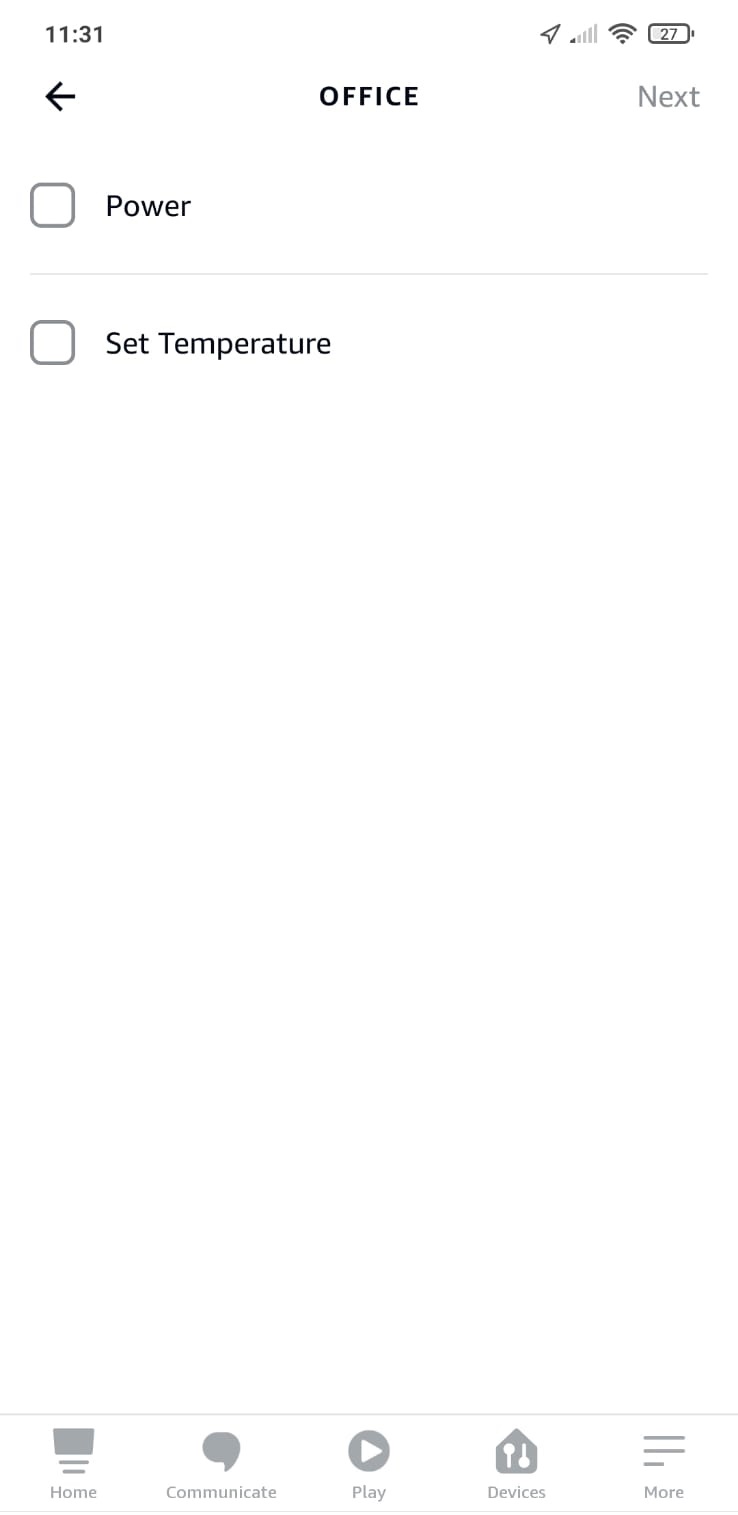 |
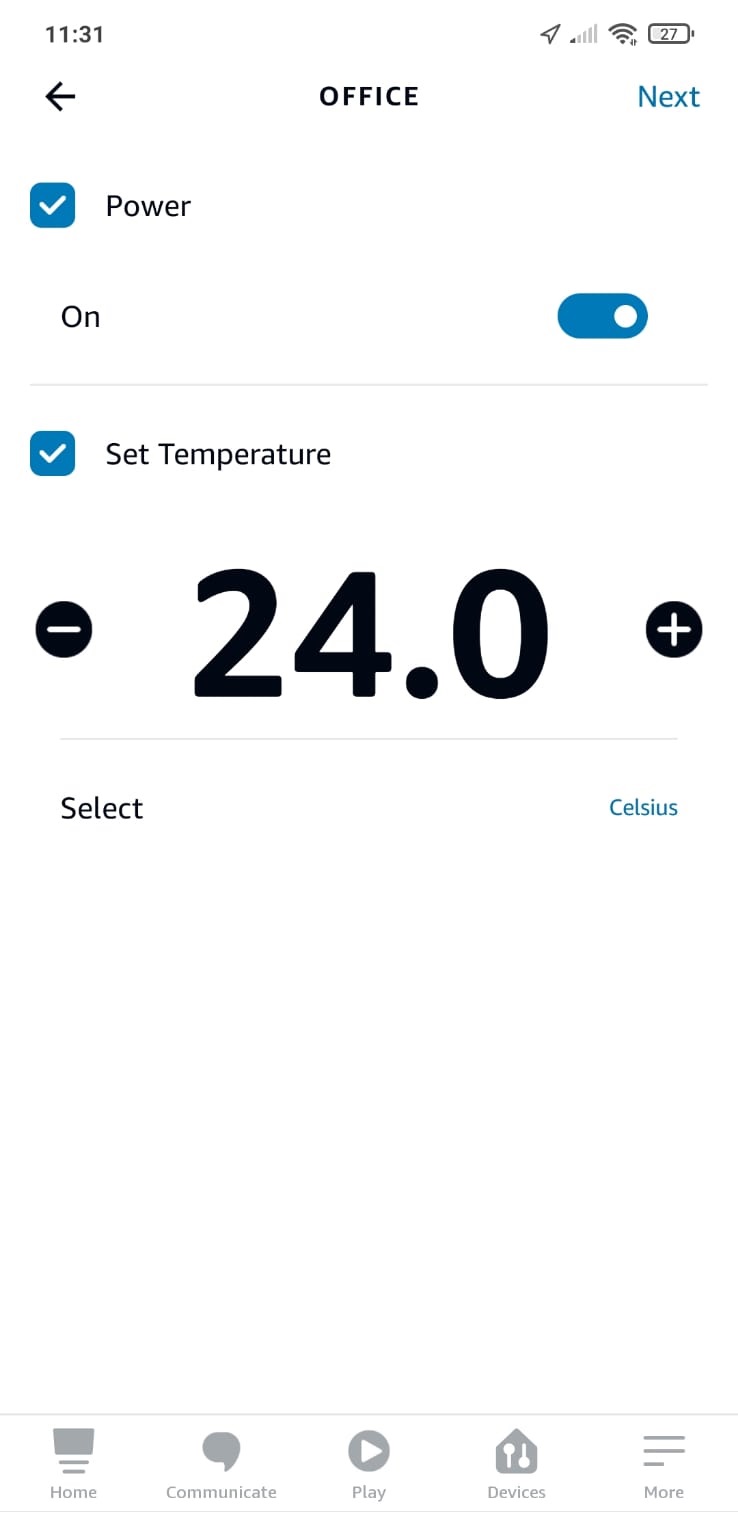 |
È possibile aggiungere anche più di un’azione ed assegnare altri dispositivi ad una stessa Routine a seconda delle esigenze che si hanno.
Riempiti tutti i campi è necessario salvare ed apparirà la schermata delle routine. È possibile creare altre routine eliminarle o modificare quelle presenti, creare più di una Routine su un determinato dispositivo, si può anche disattivare e attivare le routine create all’interno di esse.
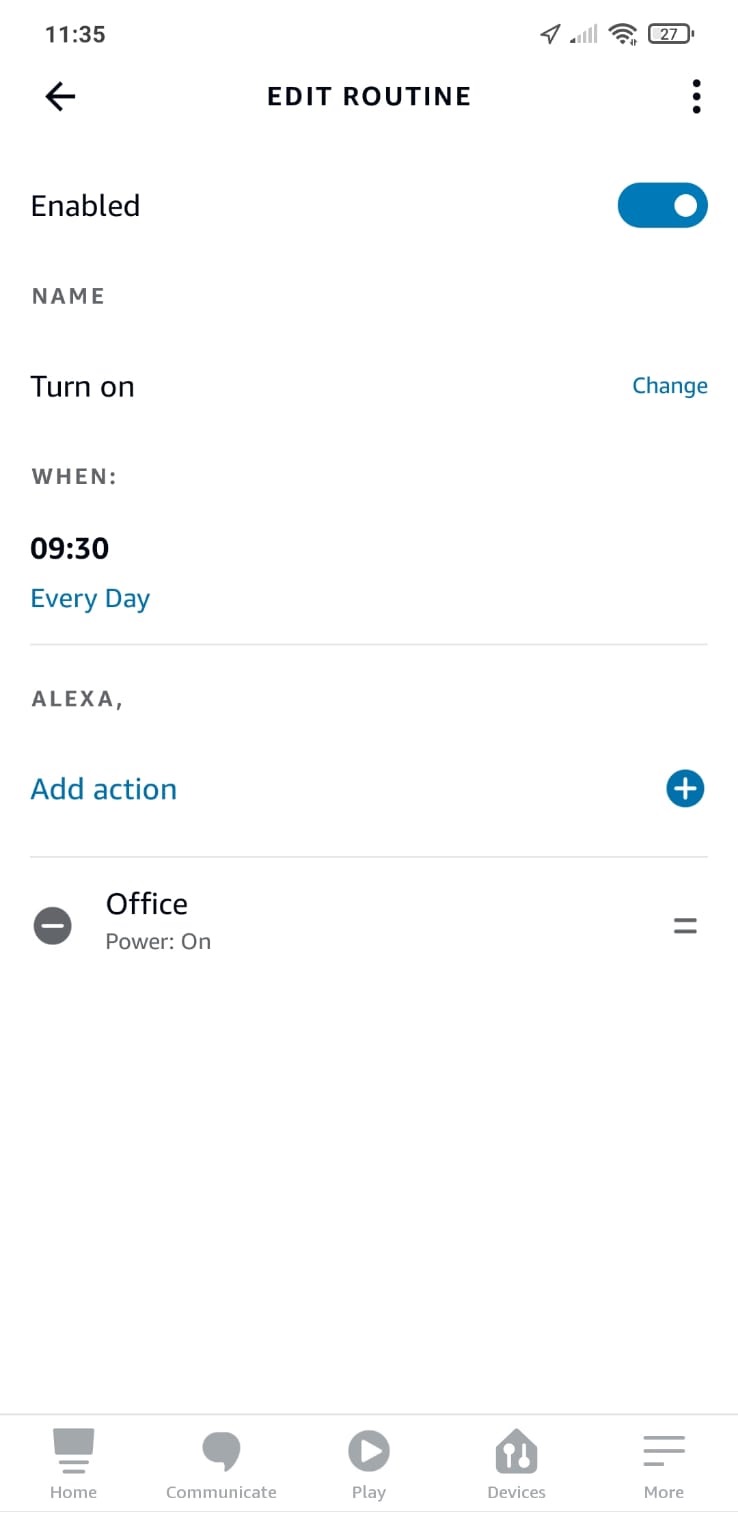 |
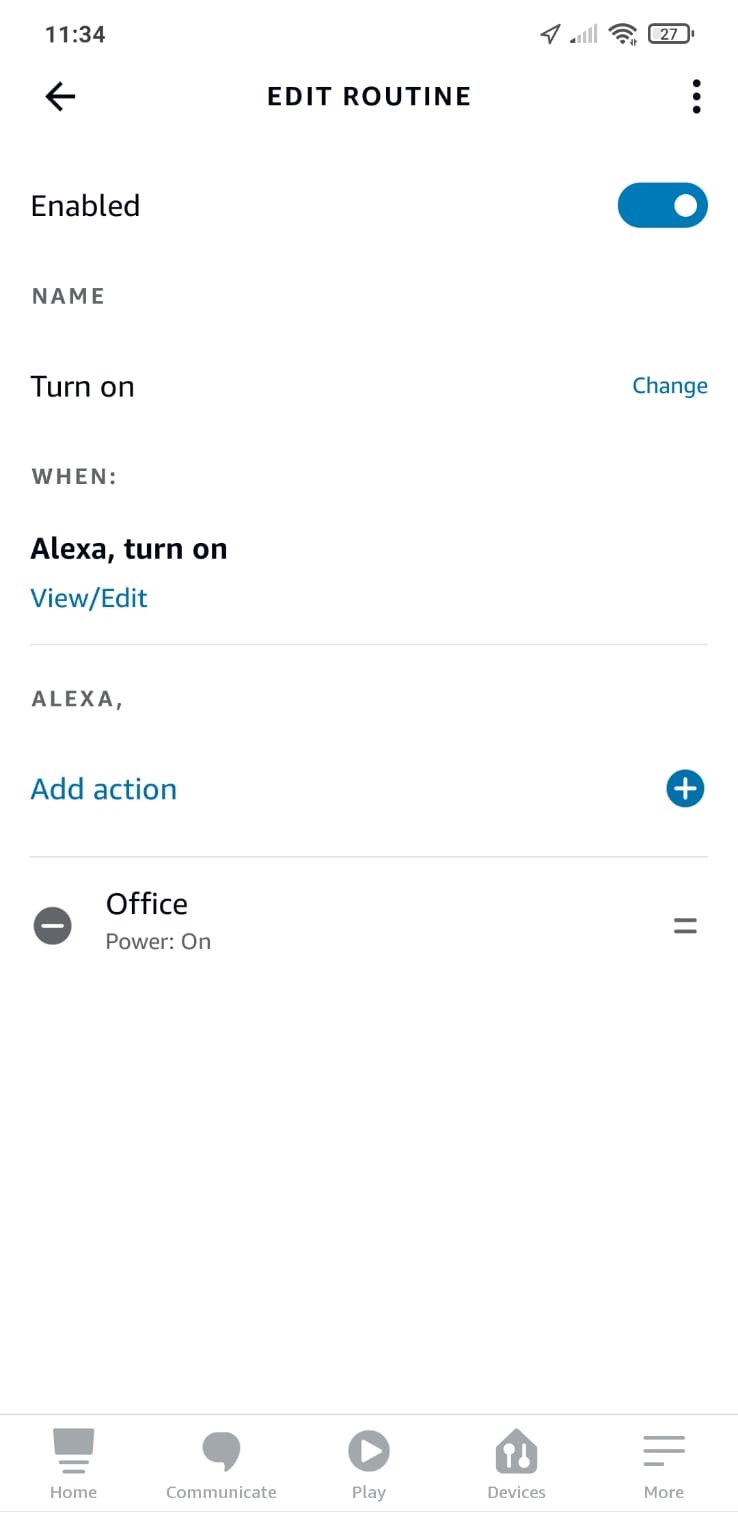 |
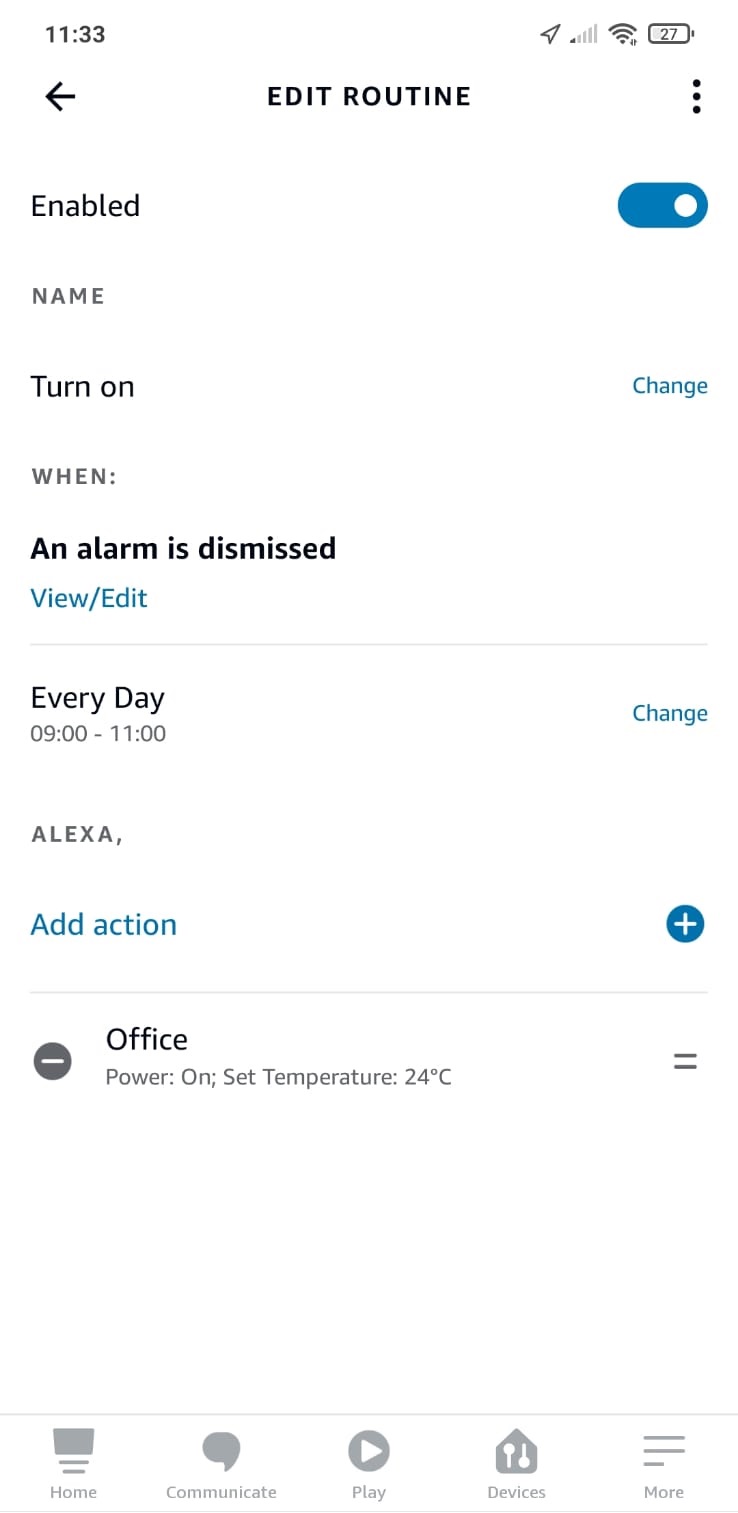 |
|
Routine Programma |
Routine Voce |
Routine Sveglia |
15.2.GOOGLE HOME
CONFIGURAZIONE
È possibile gestire il funzionamento del dispositivo 4HEATModule con Google Home. Il dispositivo 4HEATModule deve essere configurato sotto la stessa rete Wi-Fi dove si andrà a configurare anche Google Home. Dopo aver configurato il tutto è possibile configurare Google Home con i 4HEATModule.
Per poter gestire il 4HEATModule con Google Home è necessario scaricare in Controllo della casa “Smart Stove” all’interno dell’applicazione di Google Home cliccando sul più in alto a sinistra, premere su Configura dispositivo. In Configura si deve andare a selezionare “Hai già configurato Qualcosa?” a questo punto andremo ad inserire nella ricerca “Smart Stove” e andiamo a cliccarci sopra.
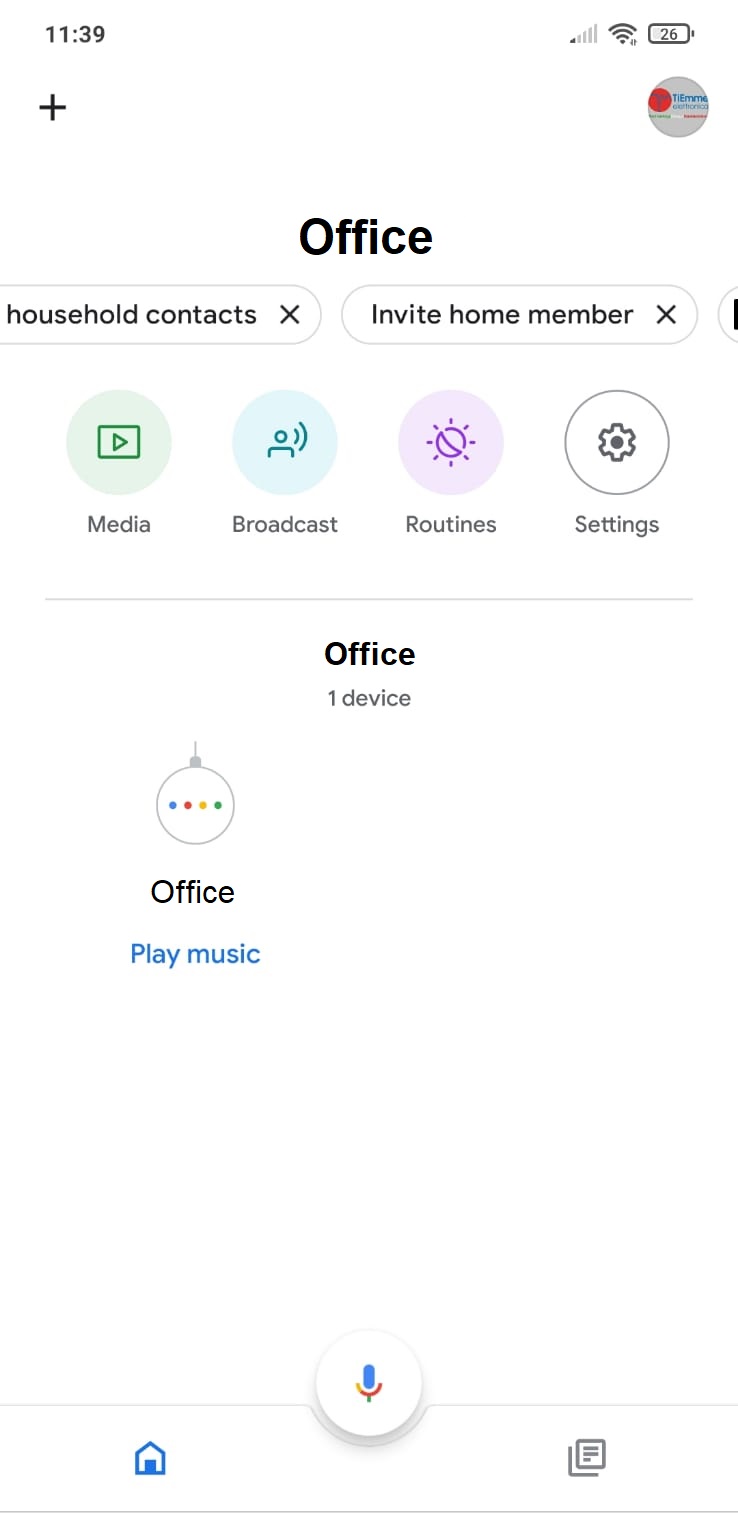 |
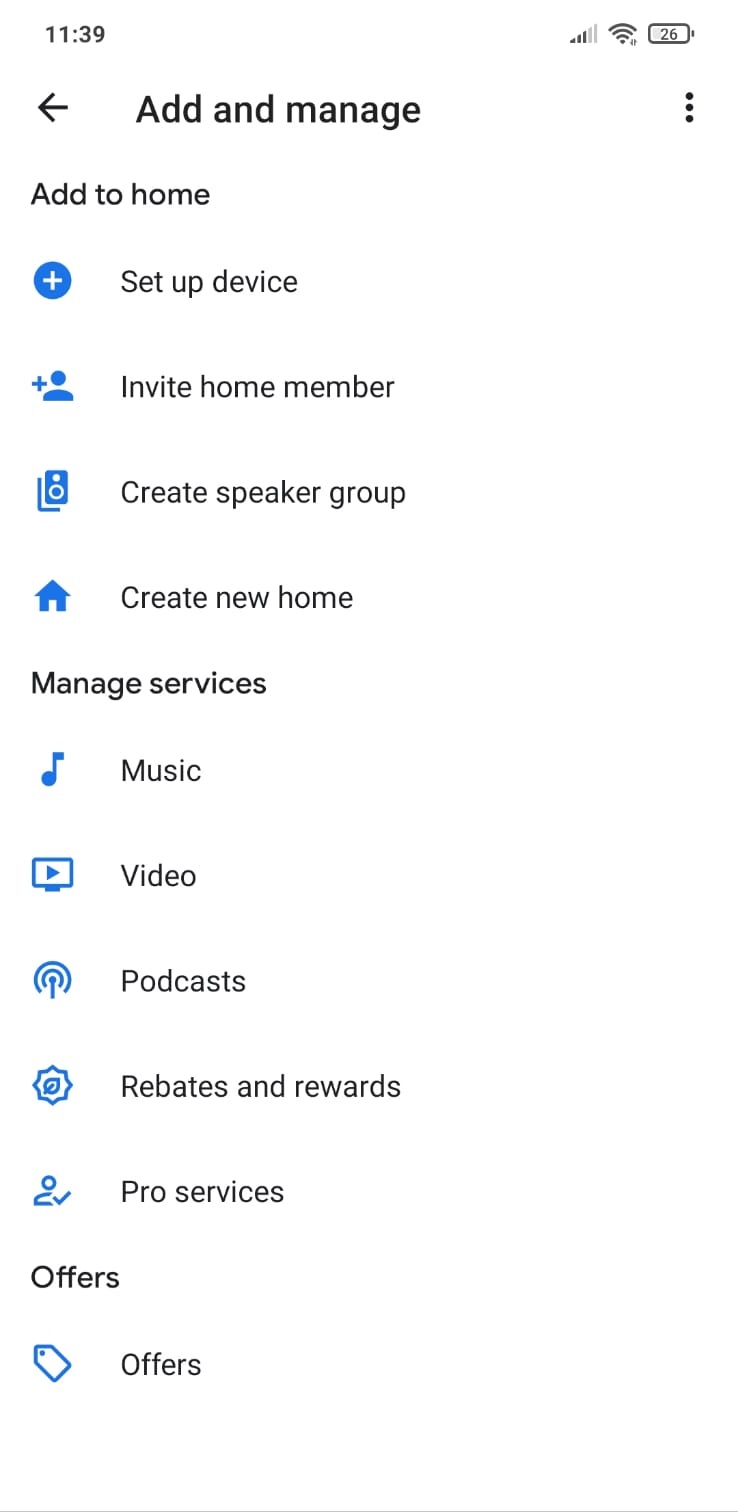 |
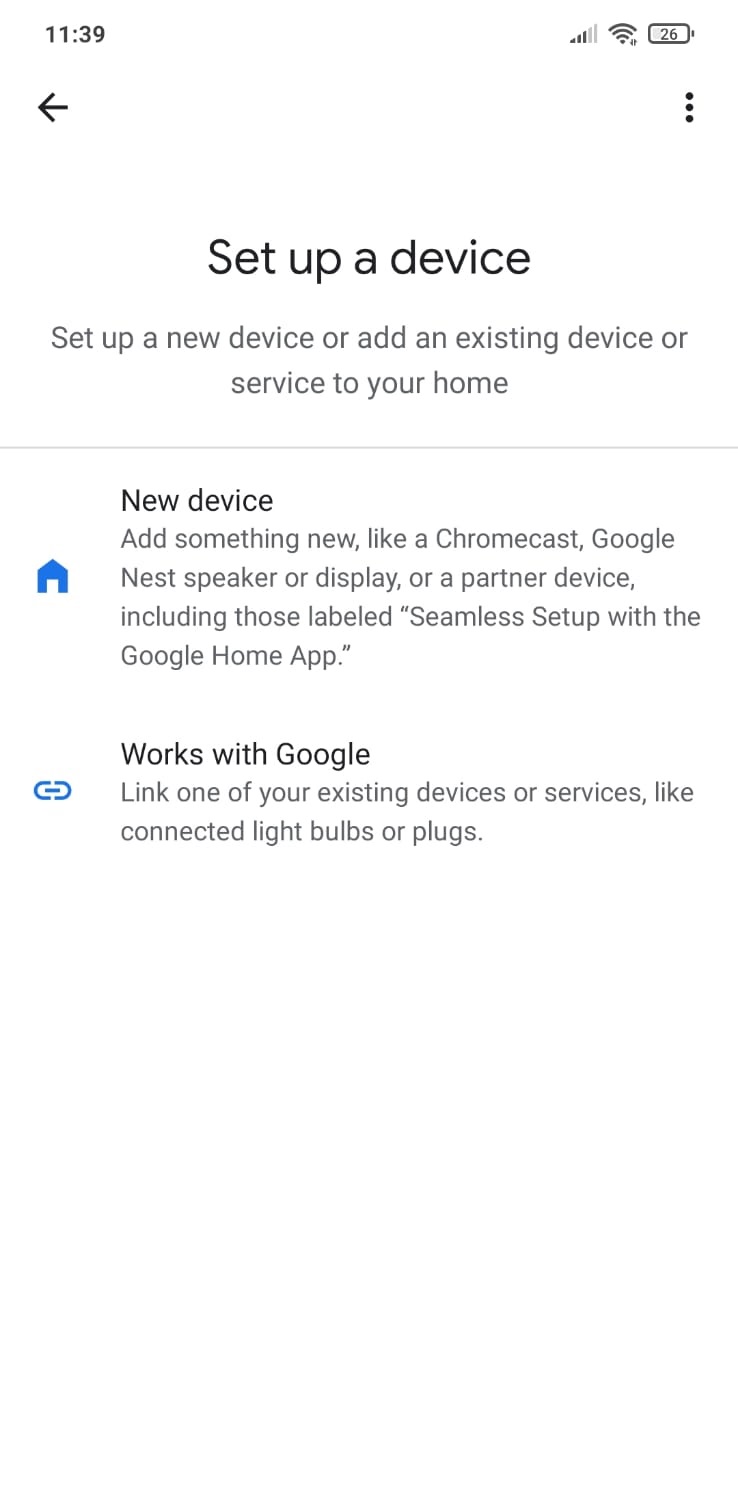 |
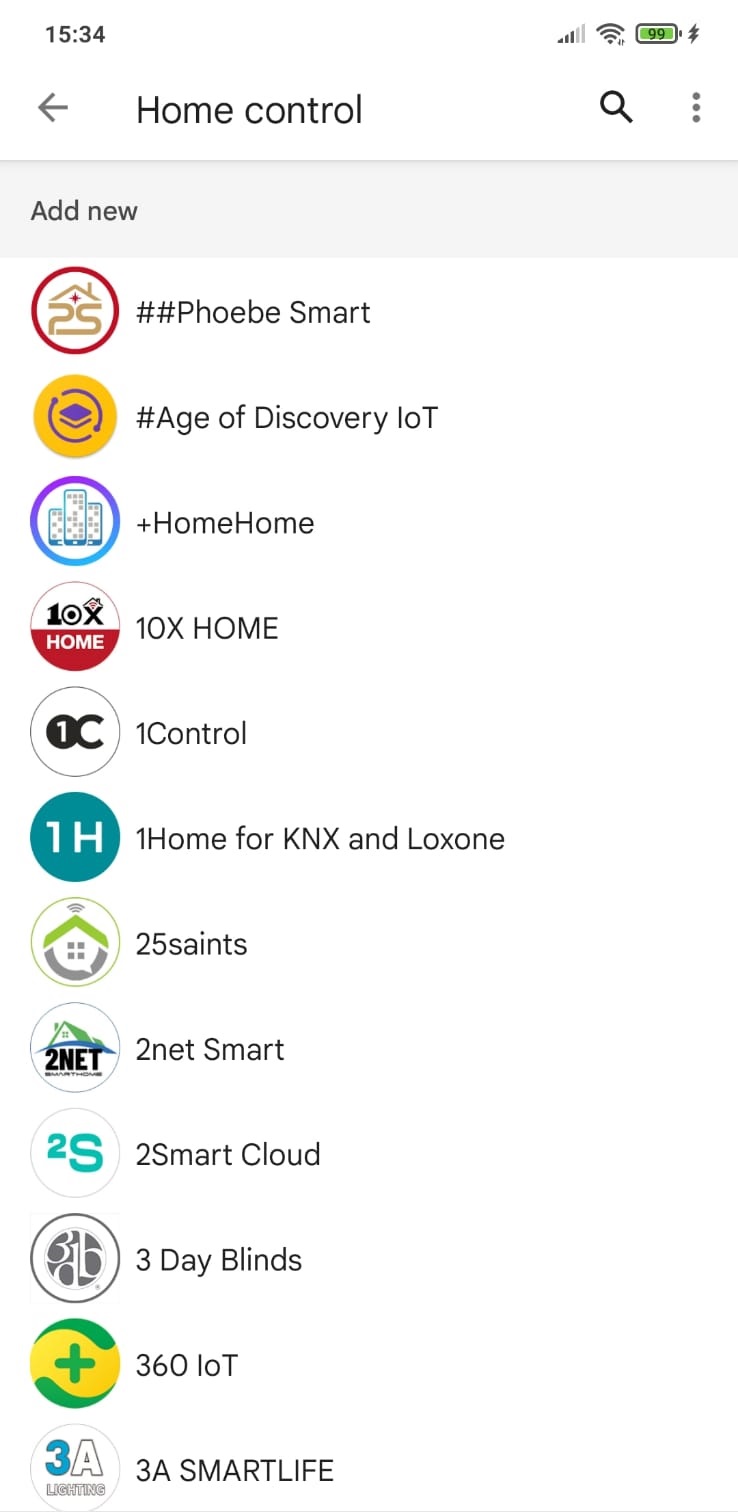 |
Dopo essere entrati nella “Smart Stove” viene richiesto di accedere, devono essere inseriti utente e password che si utilizzano all’interno dell’applicazione 4HEAT. Se non si ricordano le credenziali dell’account che si è inserito nella app 4HEAT è possibile visualizzarle andando in impostazioni, “HOME PAGE“.
Effettuato l’accesso viene effettuato il collegamento dell’account. E tornando nella Home principale dell’applicazione Google Home troveremo il nostro dispositivo.
|
|
È possibile cambiare il termostato ambiente soltanto se è impostato sul proprio impianto di riscaldamento. Invece è sempre possibile accendere e spegnere l’impianto di riscaldamento. |
Entrando all’interno del dispositivo 4HEATModule è necessario associarlo ad una stanza pigiando su “Aggiungi a una stanza”. Selezionare la casa dove si vuole spostare il dispositivo, se si ha una solo casa viene in automatico selezionata essa, altrimenti aggiungere un’altra casa.
Avviene lo spostamento del dispositivo in un’altra casa cliccare sul pulsante “Sposta dispositivo”, viene chiesto in quale stanza si vuole spostare, selezionare una stanza e poi andare avanti.
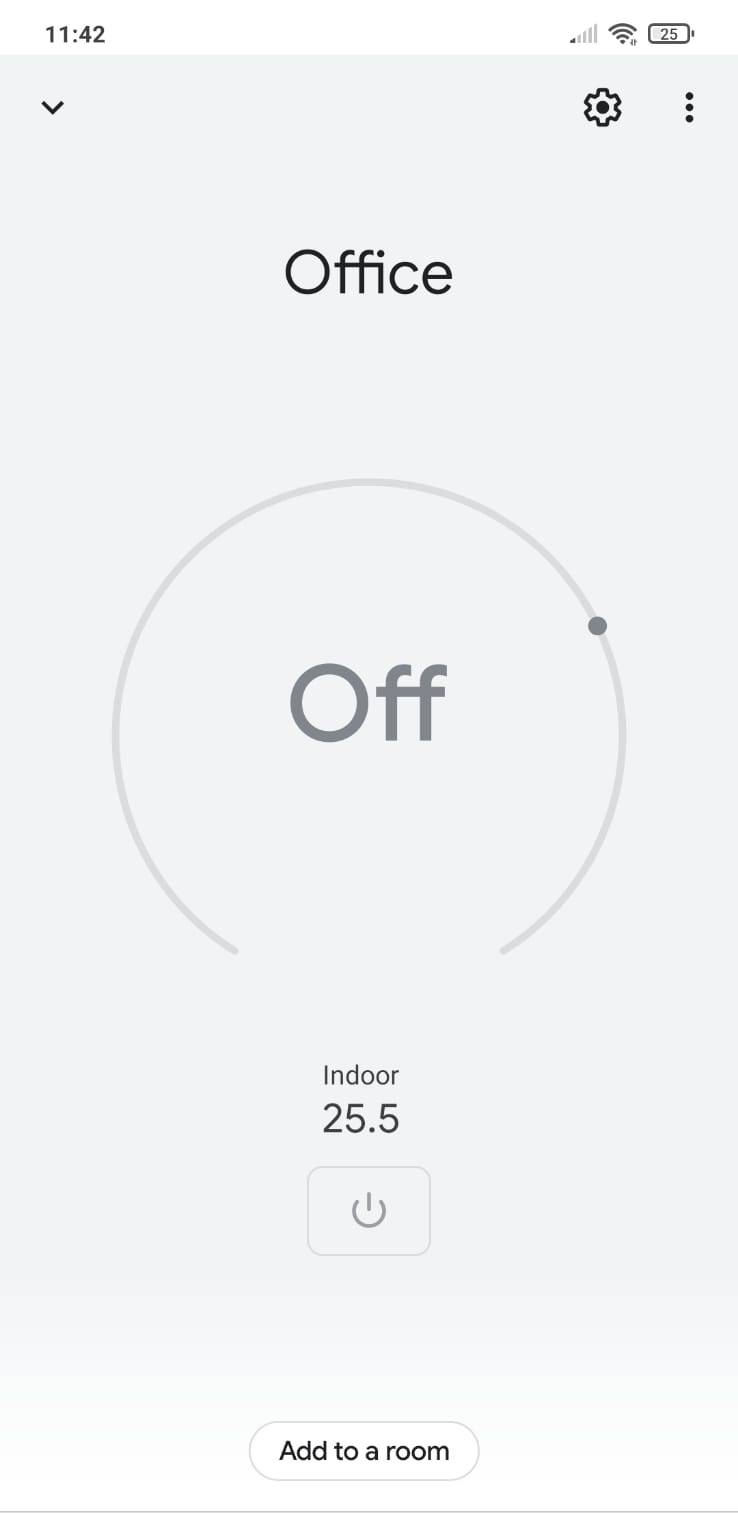 |
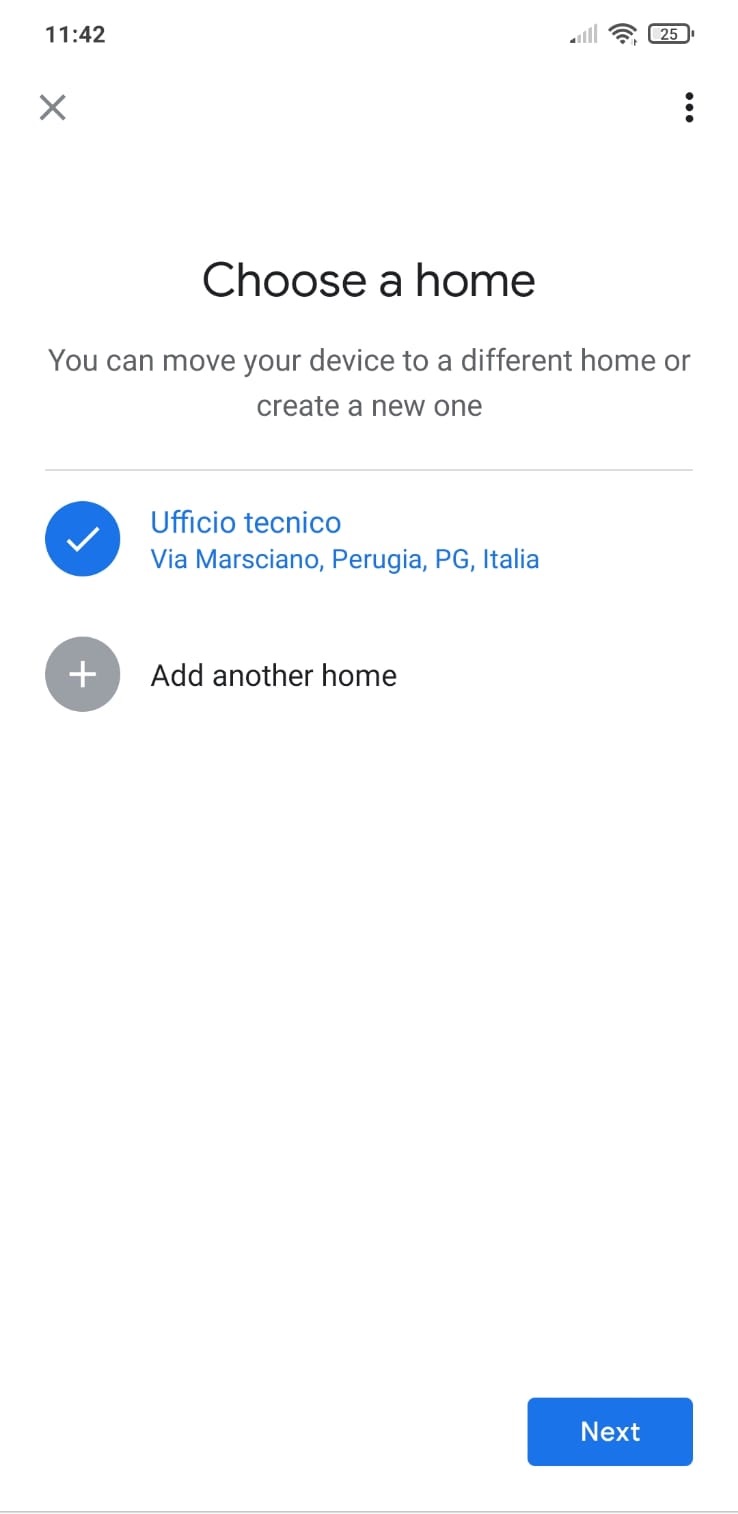 |
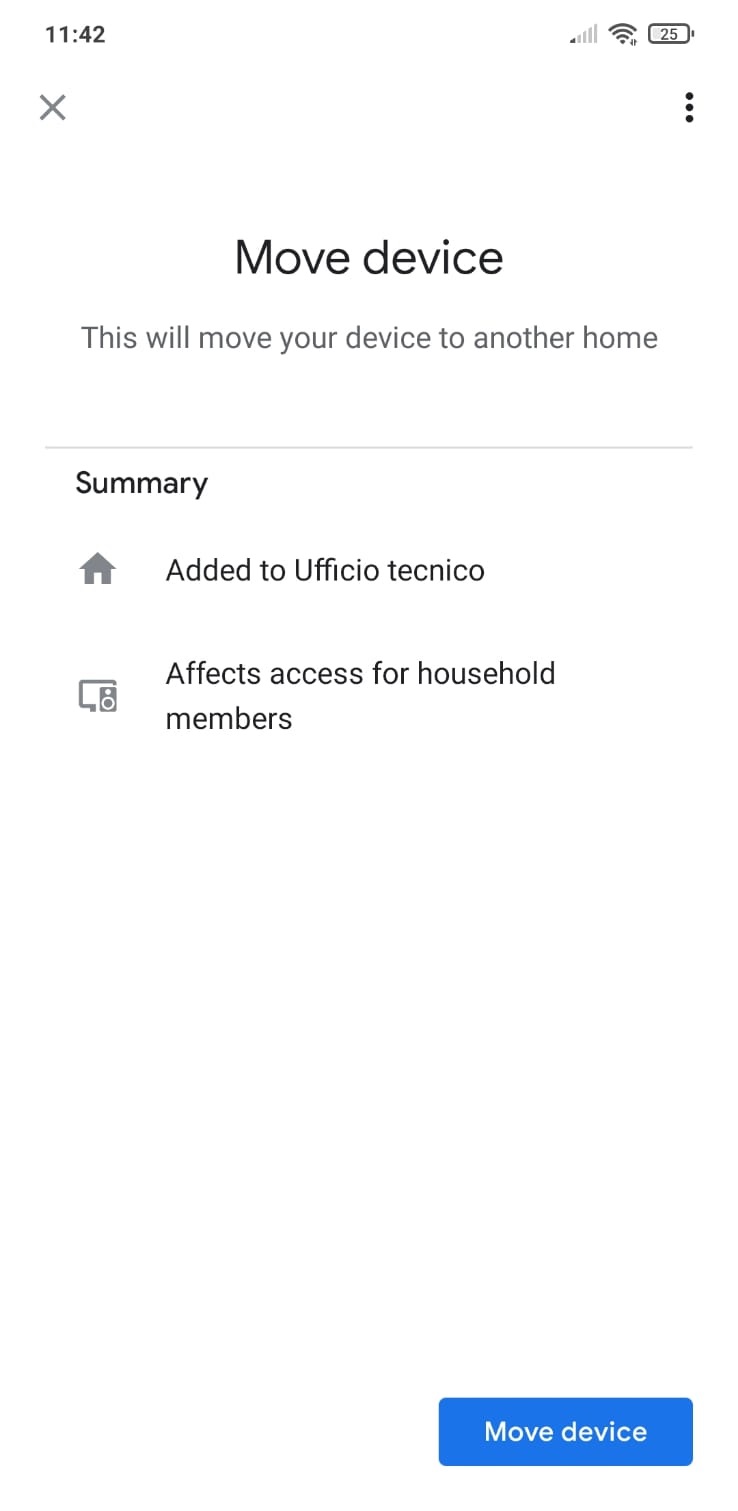 |
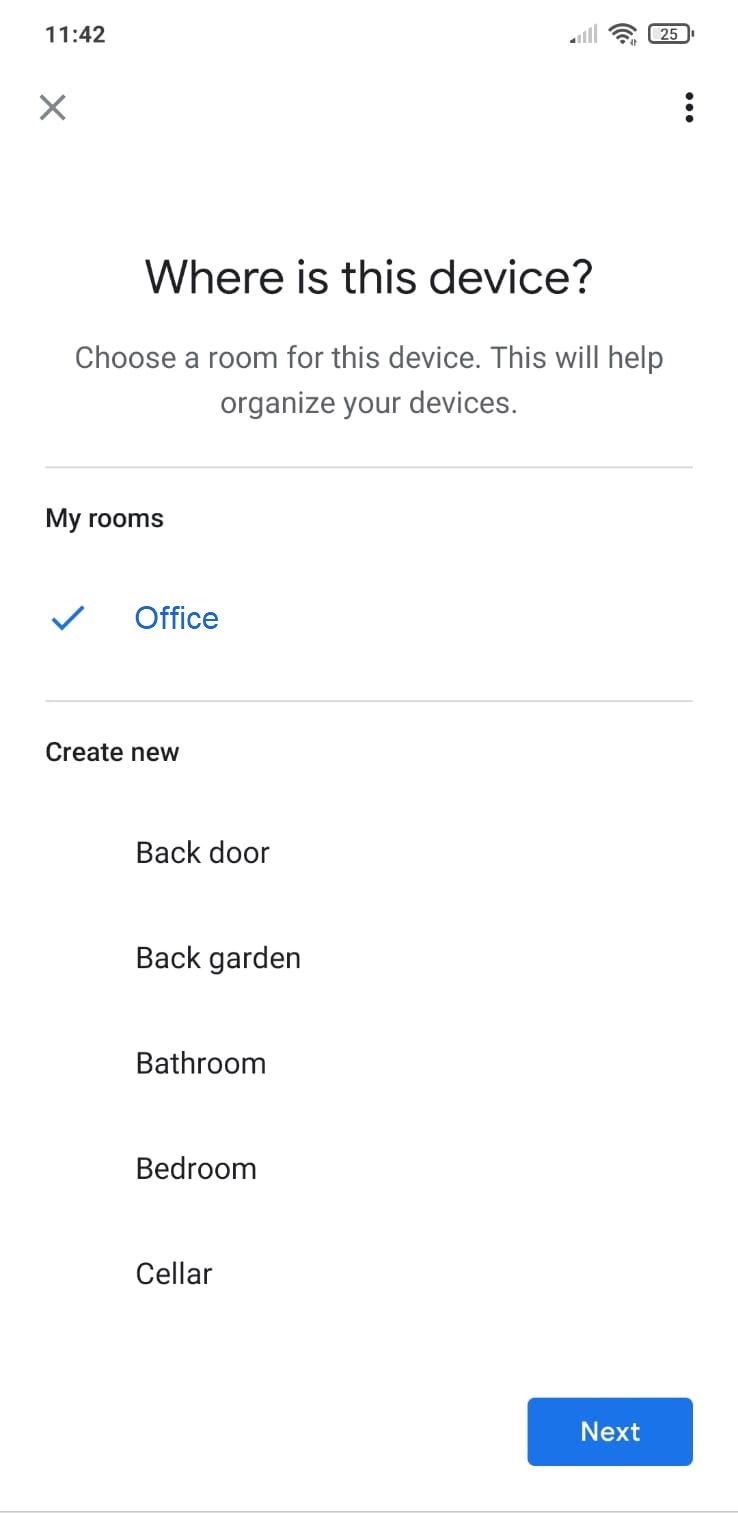 |
Aggiunto il 4HEATModule ad una stanza è possibile chiedere a Google Home di mandare un comando al dispositivo con il nome della stanza a cui è stato associato invece di pronunciare il nome del dispositivo 4HEATModule con cui si è configurato nella propria applicazione 4HEAT. (Es: “Ok Google, accendi Ufficio”). È possibile rinominare il dispositivo all’interno dell’applicazione Google Home, “IMPOSTAZIONI DEL DISPOSITIVO“.
|
|
Per poter accedere e spegnere il dispositivo dall’applicazione Google Home è necessario associare il dispositivo ad una stanza. |
COMANDI
Dopo aver effettuato la procedura di configurazione è possibile comunicare con il dispositivo 4HEATModule. Con Google Home è possibile cambiare o leggere la temperatura del termostato ambiente impostata o di accendere e spegnere il sistema di riscaldamento con dei determinati comandi.
Comandi che si possono chiedere a Google Home per il 4HEATModule (Salone è il nome riportato sulla app 4HEAT):
-
- Ok Google, Salone è acceso?
- Ok Google, Salone è spento?
- Ok Google, spegni Salone
- Ok Google, accendi Salone
- Ok Google, qual è la temperatura di Salone?
- Ok Google, imposta la temperatura di Salone a 30 gradi.
È possibile eseguire gli stessi comandi vocali dall’applicazione entrando nel dispositivo. È possibile accendere o spegnere il sistema di riscaldamento, mentre la temperatura ambiente è possibile impostarla soltanto se il sistema di riscaldamento è acceso.
|
|
Quando viene utilizzato il comando di abbassa e alza la temperatura, essa viene incrementata o decrementata di 2 gradi. |
IMPOSTAZIONI DEL DISPOSITIVO
Stando all’interno del dispositivo ed entrando nelle impostazioni è possibile eseguire queste modifiche:
- Nome: viene rinominato il dispositivo solo all’interno di Google Home, ma non va a sostituire quello all’interno dell’applicazione 4HEAT;
- Casa: permette di cambiare la casa a cui è stato associato il dispositivo;
- Stanza: permette di cambiare la stanza a cui è stato assegnato il dispositivo;
- Scollega Smart Stove: va a rimuovere la Smart Stove che permette di utilizzare i 4HEATModule, portandoci all’interno della pagina Controllo della casa;
- Info: vengono visualizzate delle informazioni relative al controllo di Smart Stove.
1.Errori di configurazione
1.1.ERRORE CONFIGURAZIONE SSID: n03, n04, n25
Sintomi
- Errore nella fase di scambio delle informazioni della rete locale e della relativa password impostata
Risoluzione
- Perdita di connessione uno-a-uno con il 4heat
- Se in manuale, inserire correttamente la SSID
- Ripetere la procedura
1.2.ERRORE CONFIGURAZIONE DHCP: n01, n02, n26
Sintomi
- Errore nella fase di scambio del PIN del nome del 4Heat e delle informazioni di connessione con il router locale. Con DHCP abilitato o non
Risoluzione
- Perdita di connessione uno-a-uno con il 4heat
- Ripetere la procedura
1.3.ERRORE SCRITTURA FILE MAP: n05, n09, n12, n16, n19, n23
Sintomi
- Errore nella scrittura del file di map nello smartphone
Risoluzione
- Problemi di permessi APP
- Ripetere la procedura
1.4.ERRORE SCRITTURA FILE DEV: n06, n13, n20
Sintomi
- Errore nella scrittura del file di device nello smartphone
Risoluzione
- Problemi di permessi APP
- Ripetere la procedura
1.5.ERRORE SCRITTURA FILE WID: n07, n14, n21
Sintomi
- Errore nella scrittura del file di configurazione dei widget nello smartphone
Risoluzione
- Problemi di permessi APP
- Ripetere la procedura
1.6.ERRORE SCRITTURA FILE CRO: n08, n15, n22
Sintomi
- Errore nella scrittura del file di configurazione del crono nello smartphone
Risoluzione
- Problemi di permessi APP
- Ripetere la procedura
1.7.ERRORE NELLA GENERAZIONE FILE: n10, n17, n24
Sintomi
- Errore nella generazione di file di sistema
Risoluzione
- Problemi di permessi APP
- Ripetere la procedura
1.8.ERRORE CONFIGURAZIONE COORDINATE: n11, n18
Sintomi
- Errore nella geolocalizzazione del 4Heat
Risoluzione
- Controllare la connessione dati del telefono
- Abilitare le coordinate GPS del proprio smartphone
- Se la procedura va a buon fine cambiare le coordinate utilizzando il cambio meteo nel menu impostazioni del singolo dispositivo
- Ripetere la procedura
1.9.ERRORE RISPOSTA BROADCAST UDP: n27, n34, n35, n36
Sintomi
- Errore nella risposta ricevuta dal 4heat in seguito alla chiamata broadcast UDP per la ricerca del 4heat dopo l’associazione alla rete locale
Risoluzione
- Assicurarsi che la rete domestica supporti le chiamate broadcast UDP
- Ripetere la procedura
1.10.ERRORE FILE MAP: n28, n29, n30, n31
Sintomi
- Errore nello scambio di informazione tra server e dispositivo 4Heat per il download del file di map necessario alla configurazione
- Errore di compatibilità con al scheda di controllo a cui si è connessi
Risoluzione
- Assicurarsi di trovarsi sotto la stessa rete del 4Heat quando richiesto dalla APP
- Contattare l’assistenza fornendo l’indicazione del tipo di centralina che si sta tentando di configurare
- Ripetere la procedura
2.Errori aggiornamento firmware
2.1.ERRORE AGGIORNAMENTO FIRMWARE: n02, n03, n05, n06
Sintomi
- Nessuna risposta del 4heat in seguito alla richiesta di aggiornamento firmware
Risoluzione
- Controllare la connessione di rete
- Controllare di essere sotto la stessa rete del 4heat
- Ripetere la procedura